前言
ZFile 是一个适用于个人的在线网盘(列目录)程序,可以将你各个存储类型的存储源,统一到一个网页中查看、预览、维护,再也不用去登录各种各样的网页登录后管理文件,现在你只需要在 ZFile 中使用。你只需要填写存储源相关信息,其他的令牌刷新,授权都是尽量自动化的,且有完善的文档帮助你使用。
支持对接 S3、OneDrive、SharePoint、Google Drive、多吉云、又拍云、本地存储、FTP、SFTP 等存储源
支持在线浏览图片、播放音视频,文本文件、Office、obj(3d)等文件类型。
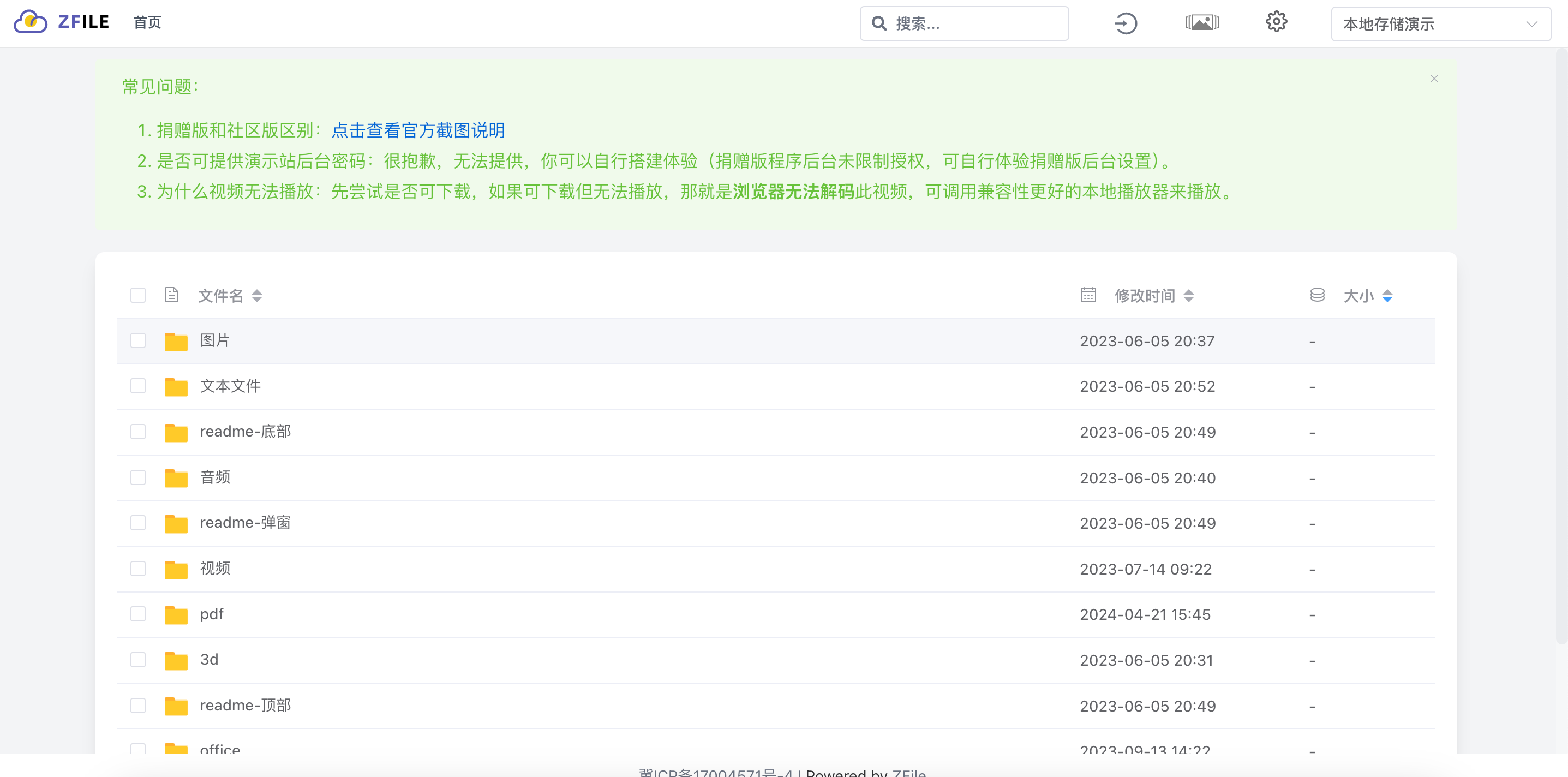
demo
https://demo.zfile.vip/local-demo
准备条件
1)一台服务器
需要便宜VPS的可以参考这个
《RackNerd》|《vultr》|《莱卡云》|《lightnode》
https://duan.yyzq.eu.org/vps1
和
《natyun》
2)本项目的github
https://github.com/zfile-dev/zfile
3)本项目官网
一、Docker环境部署
在vps安装docker和docker-compose
Docker官方安装文档(英文)
https://duan.yyzq.eu.org/docker-001
Docker-Compose官方安装文档(英文)
https://duan.yyzq.eu.org/docker-002
Centos安装Docker和Docker-compose(中文)
https://duan.yyzq.eu.org//03
Ubuntu安装Docker和Docker-compose(中文)
https://duan.yyzq.eu.org//04
或者直接用一键脚本
docker安装脚本
bash <(curl -sSL https://cdn.jsdelivr.net/gh/SuperManito/LinuxMirrors@main/DockerInstallation.sh)
docker-compose安装脚本
curl -L "https://github.com/docker/compose/releases/latest/download/docker-compose-$(uname -s)-$(uname -m)" -o /usr/local/bin/docker-compose && chmod +x /usr/local/bin/docker-compose
无法使用docker拉取的可以看我之前的文章
国内无法拉取docker镜像的解决办法
二、创建docker-compose.yml文件
mkdir zfile_wangpan;cd zfile_wangpan #创建一个目录,并进入此目录
vim docker-compose.yml
version: '3.9'
services:
zfile:
image: zhaojun1998/zfile
volumes:
- './zfile/file:/data/file' #这里是文件目录映射后面会用到
- './zfile/logs:/root/.zfile-v4/logs'
- './zfile/db:/root/.zfile-v4/db'
ports:
- '8080:8080' #左侧的端口可以自定义
restart: always
container_name: zfile
三、执行容器运行命令
docker-compose up -d #运行容器
docker-compose ps #查看是否开启成功
正常启动如下所示
docker-compose ps
WARN[0000] /root/zfile_wangpan/docker-compose.yml: `version` is obsolete
NAME IMAGE COMMAND SERVICE CREATED STATUS PORTS
zfile zhaojun1998/zfile "/bin/sh -c 'java $J…" zfile 44 seconds ago Up 42 seconds 0.0.0.0:8080->8080/tcp, :::8080->8080/tcp
四、打开web页面使用
成功以后需要打开自己相应的端口(8080)防火墙就可以web端访问了
http://ip:8080 #打开自己VPS的端口加ip进入web页面
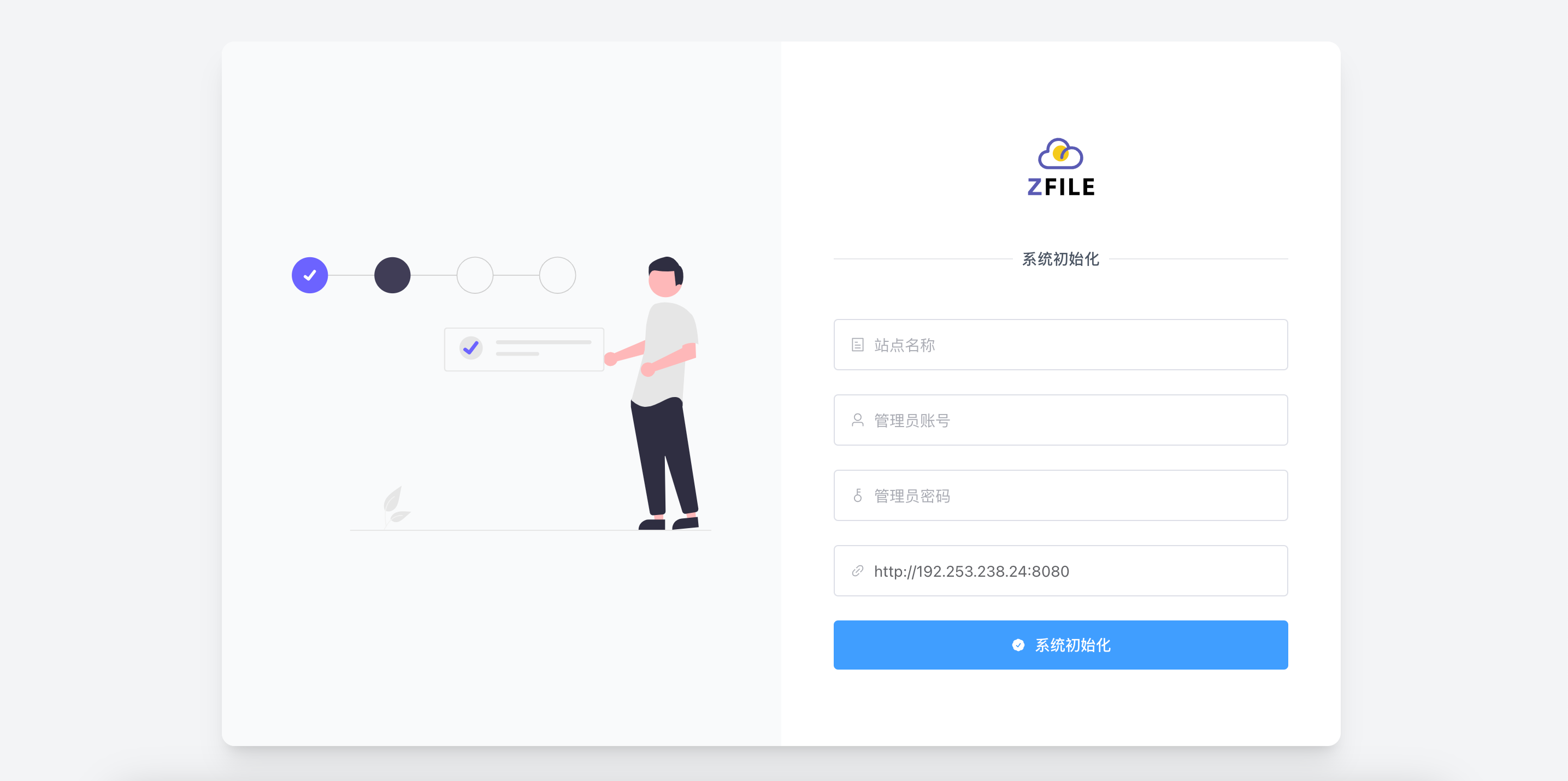
初始化以后就可以使用了
注意本地存储填写/data/file
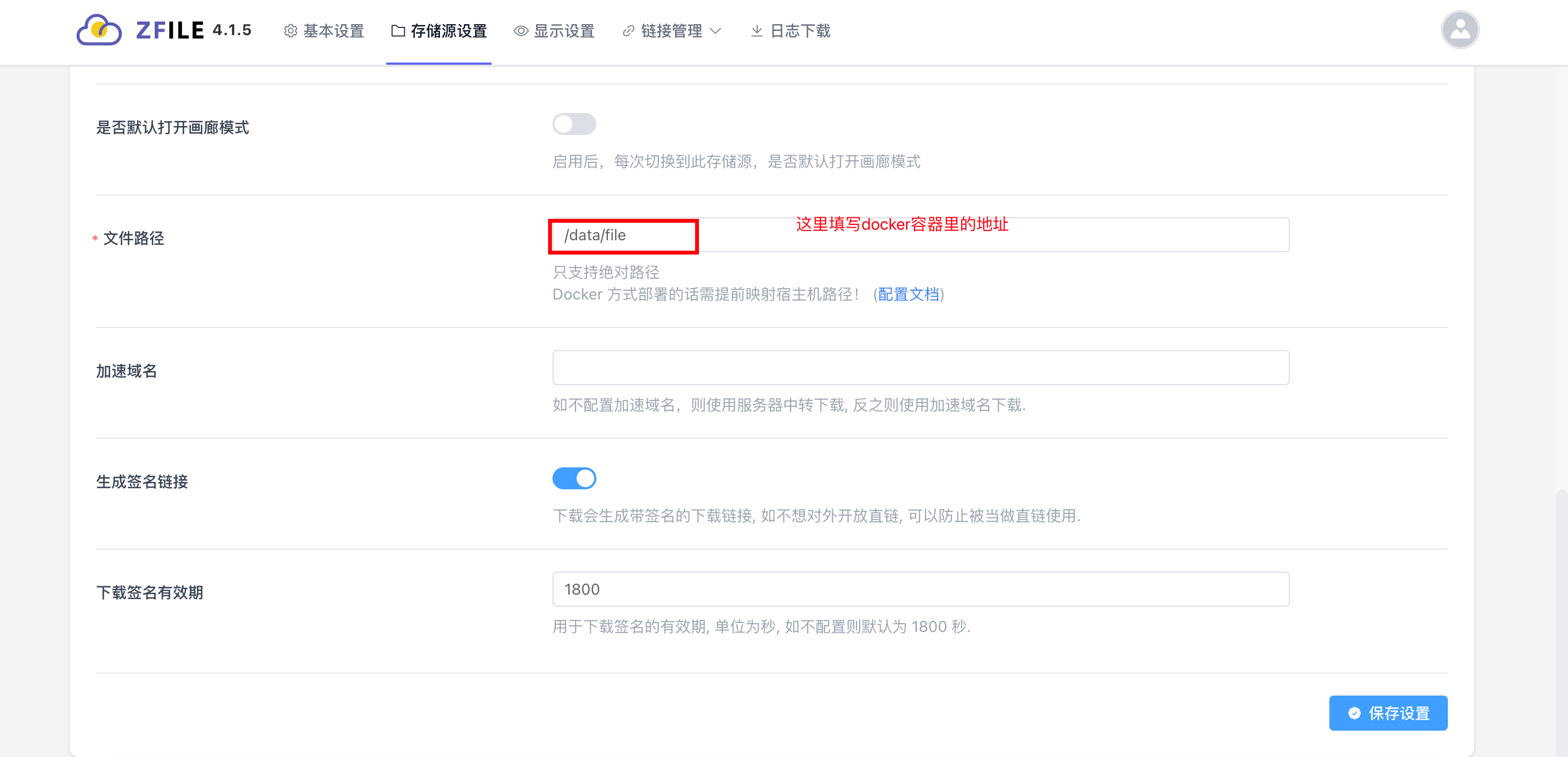
五、绑定域名
绑定域名可以参考
NginxProxyManager
https://duan.yyzq.eu.org//npm-ch
绑定完域名就可以用域名来访问了
有任何问题可以直接留言或者问我
有任何问题可以直接留言或者问我
有任何问题可以直接留言或者问我
六、其他使用技巧
包括挂载其他网盘,设置一些其他参数的
参考官方文档
https://docs.zfile.vip/






评论区