前言
虚拟机在现代计算中变得越来越重要,无论是开发、测试,还是体验不同操作系统的功能,虚拟机都提供了一种安全且高效的方式。VMware 是一款广受欢迎的虚拟机软件,提供了出色的跨平台兼容性和丰富的功能。本文将带您了解如何通过 VMware 软件在不同平台上轻松地创建虚拟机、并运行不同操作系统。
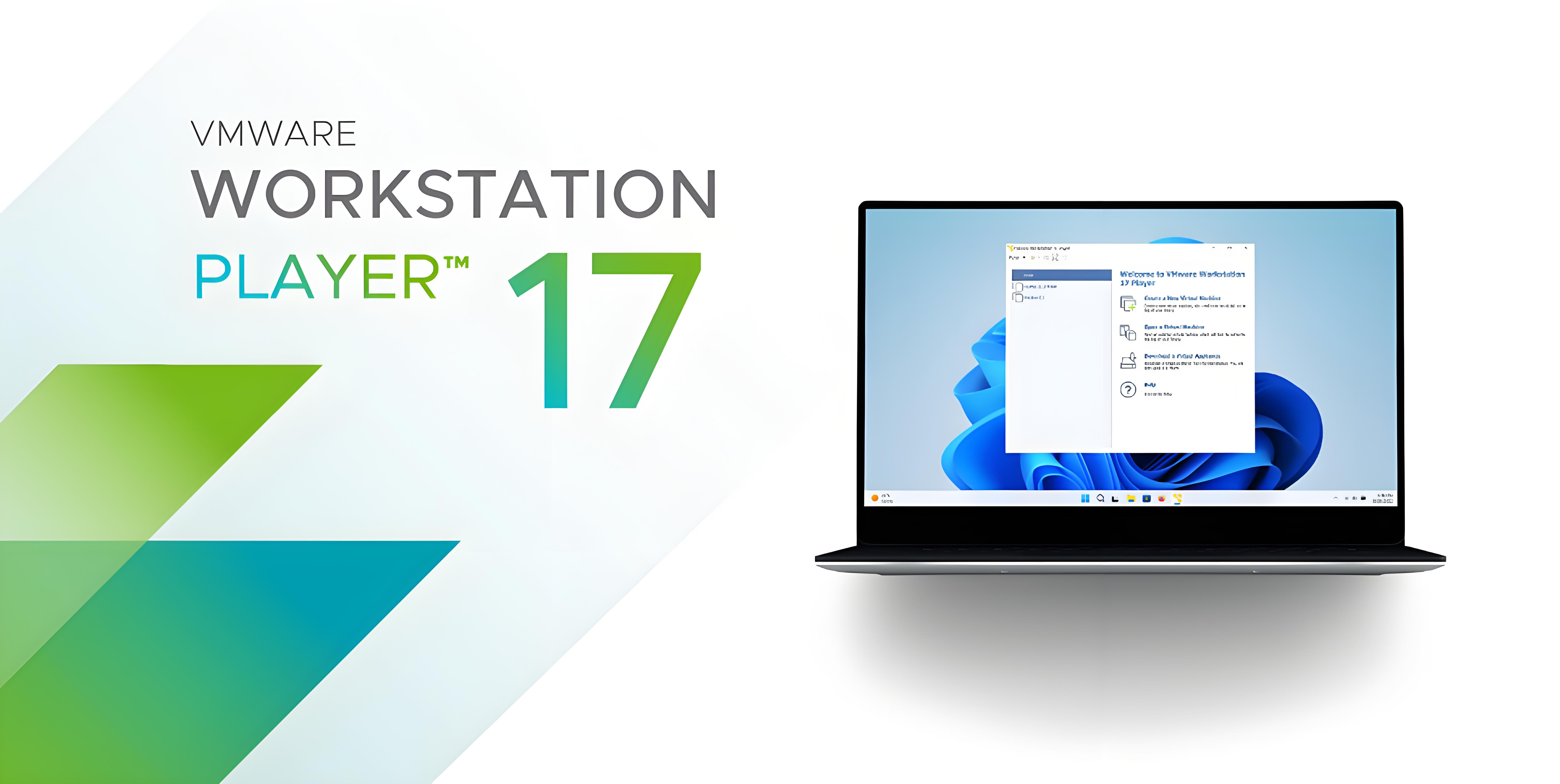

一、什么是 VMware?
VMware 是 Broadcom 公司推出的虚拟机软件,支持 Windows、macOS、Linux 等多种操作系统。它为用户提供了强大的虚拟化技术,使用户可以在一台物理计算机上运行多个虚拟操作系统。这对于开发者、测试人员以及想要体验不同系统的个人用户来说都非常有帮助。VMware 提供了 Windows 和 Linux 平台下的 VMware Workstation
以及 macOS 平台下的 VMware Fusion。
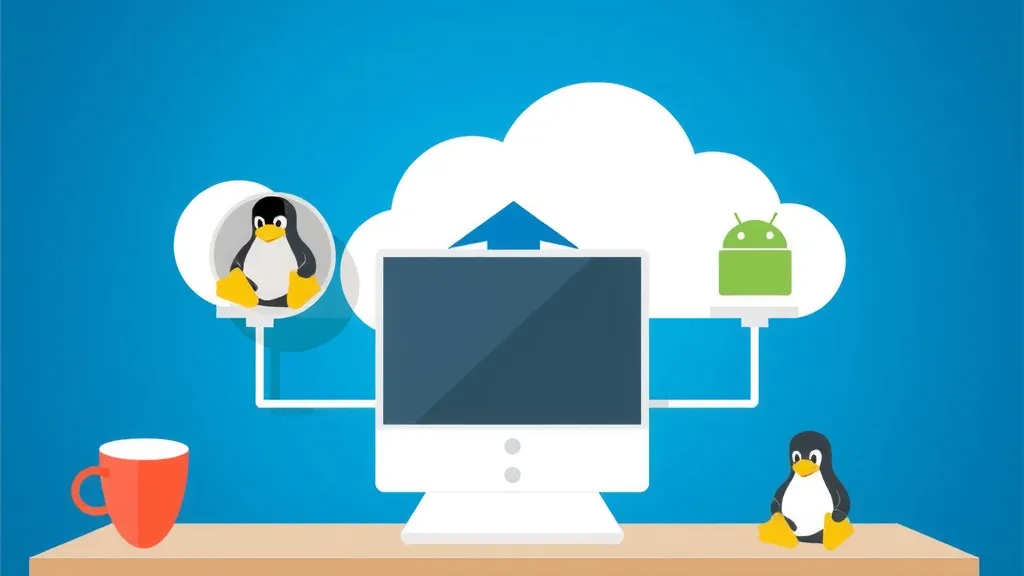
二、个人用户如何免费使用 VMware?
VMware 针对个人用户提供了完全免费的使用权限,用户只需前往 Broadcom 官方支持页面 注册账号,即可免费下载并使用适用于不同平台的 VMware 软件:
点我进官网
注册好以后选择适合自己平台的版本
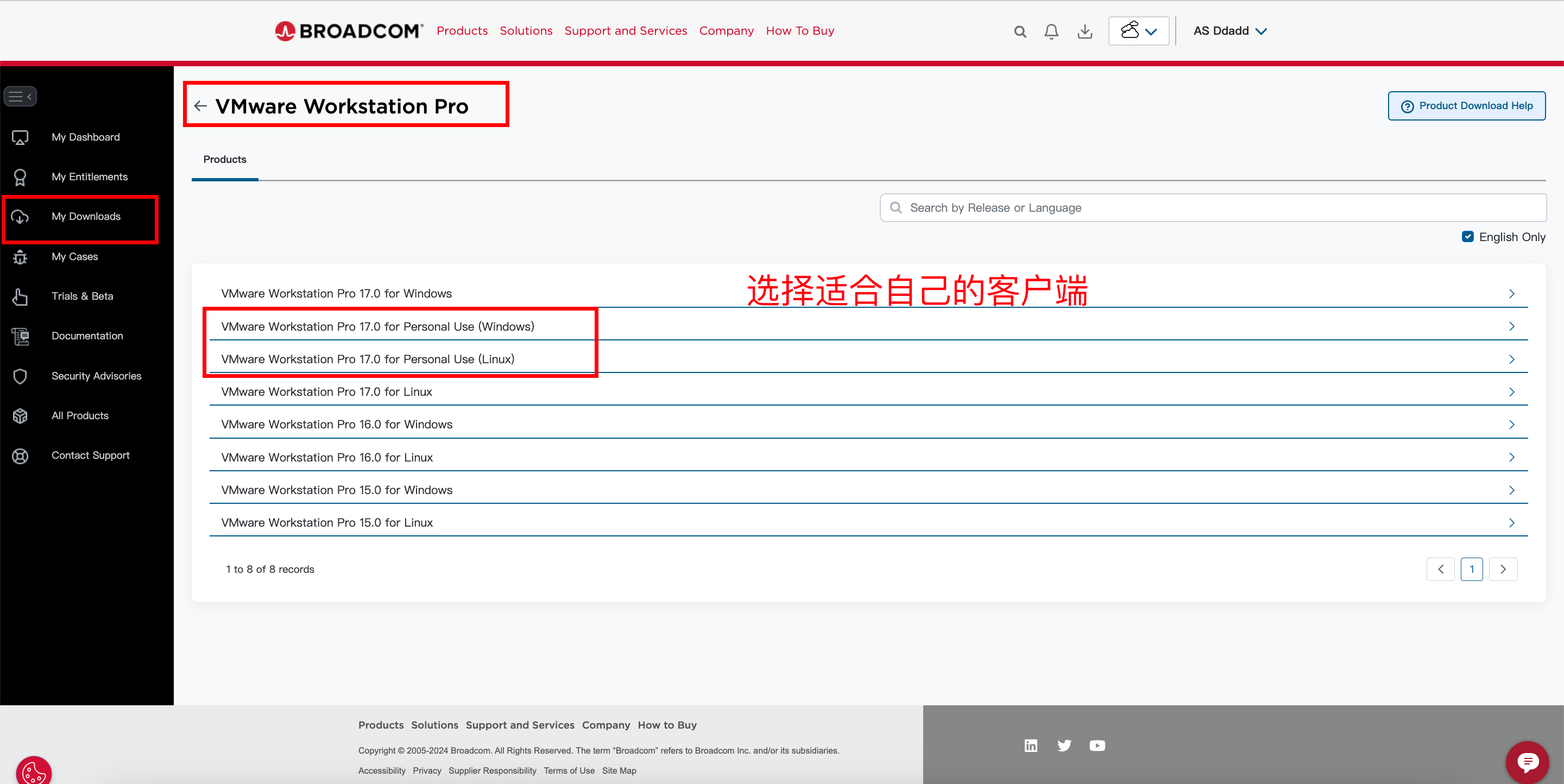
VMware Fusion:适用于 macOS 的虚拟机软件。
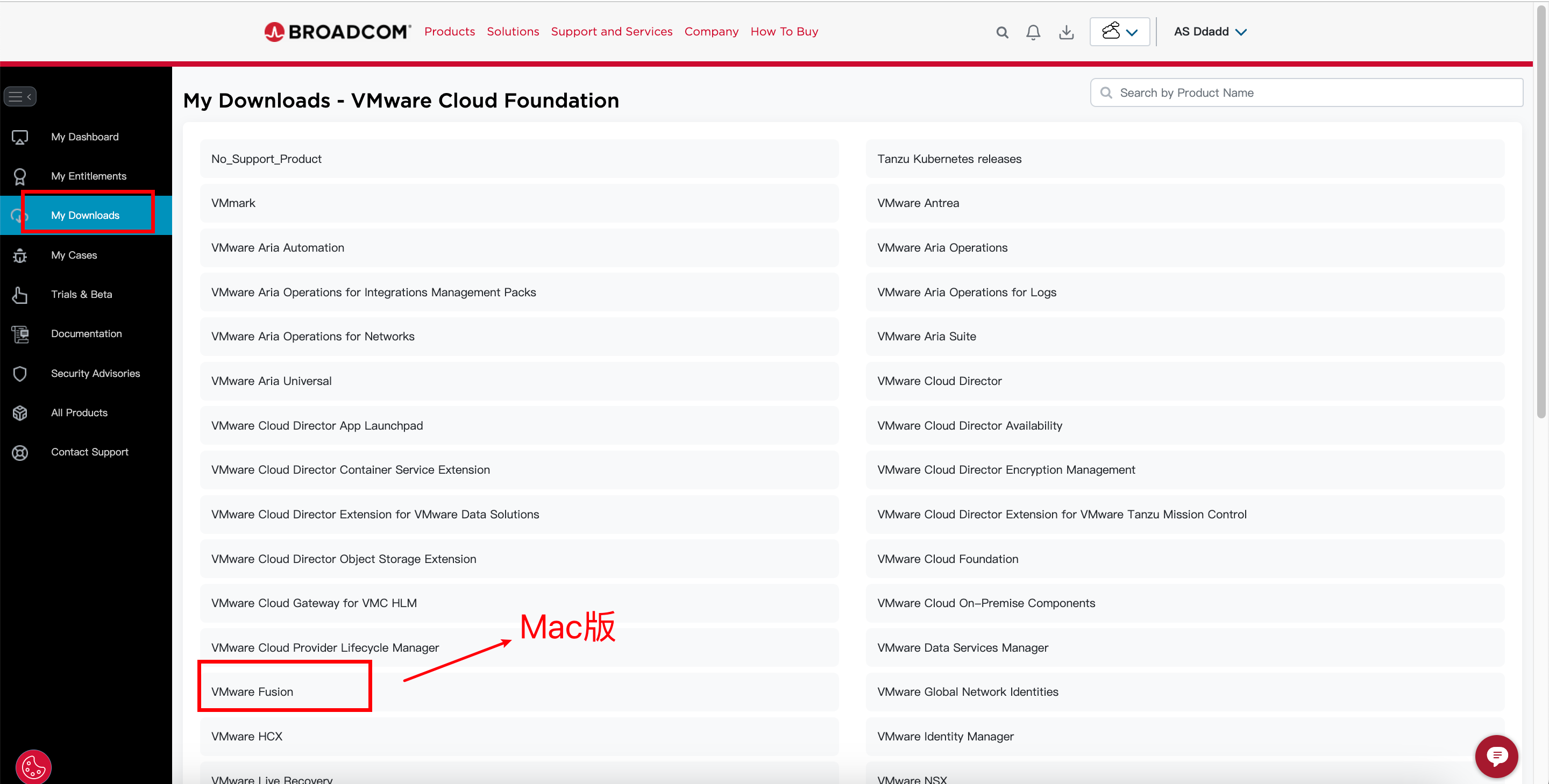
VMware Workstation:适用于 Windows 和 Linux 系统的虚拟机软件。
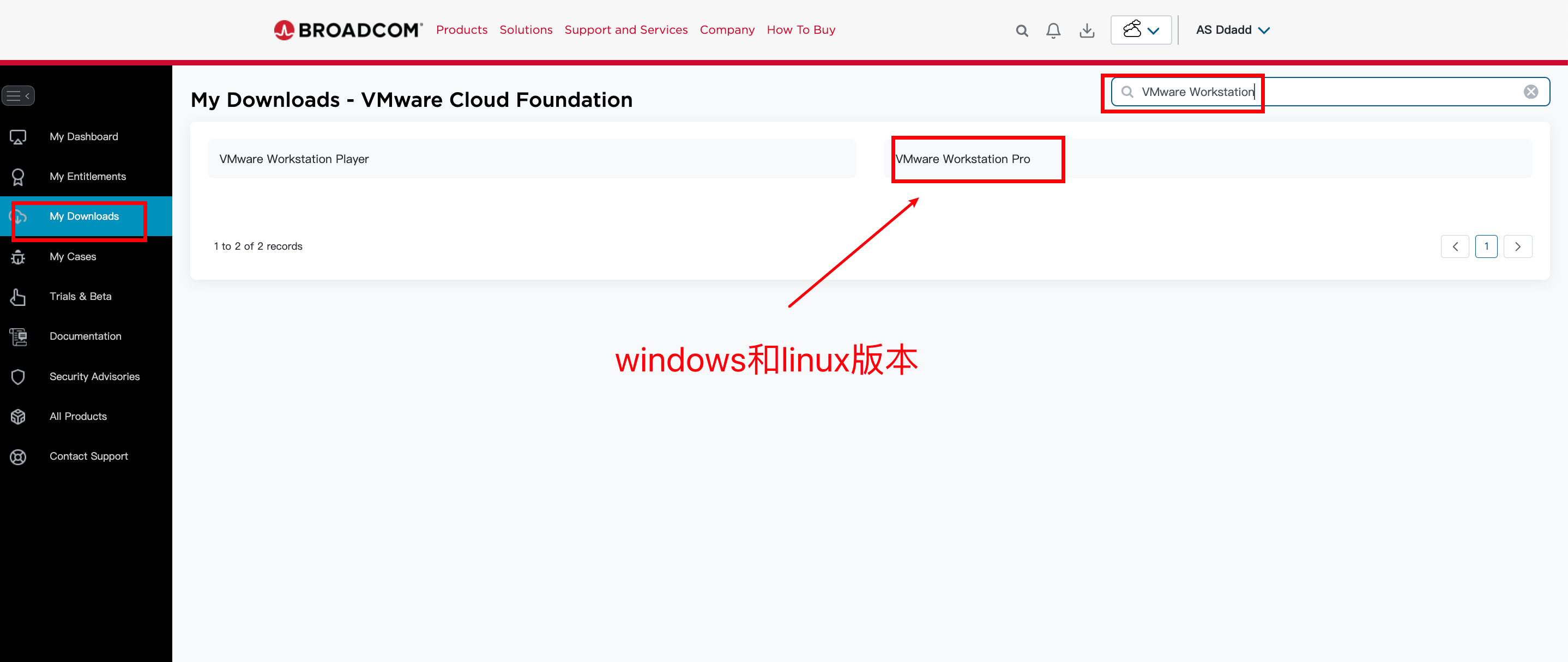
注册后,可以下载相应的版本,安装并开始虚拟化之旅。
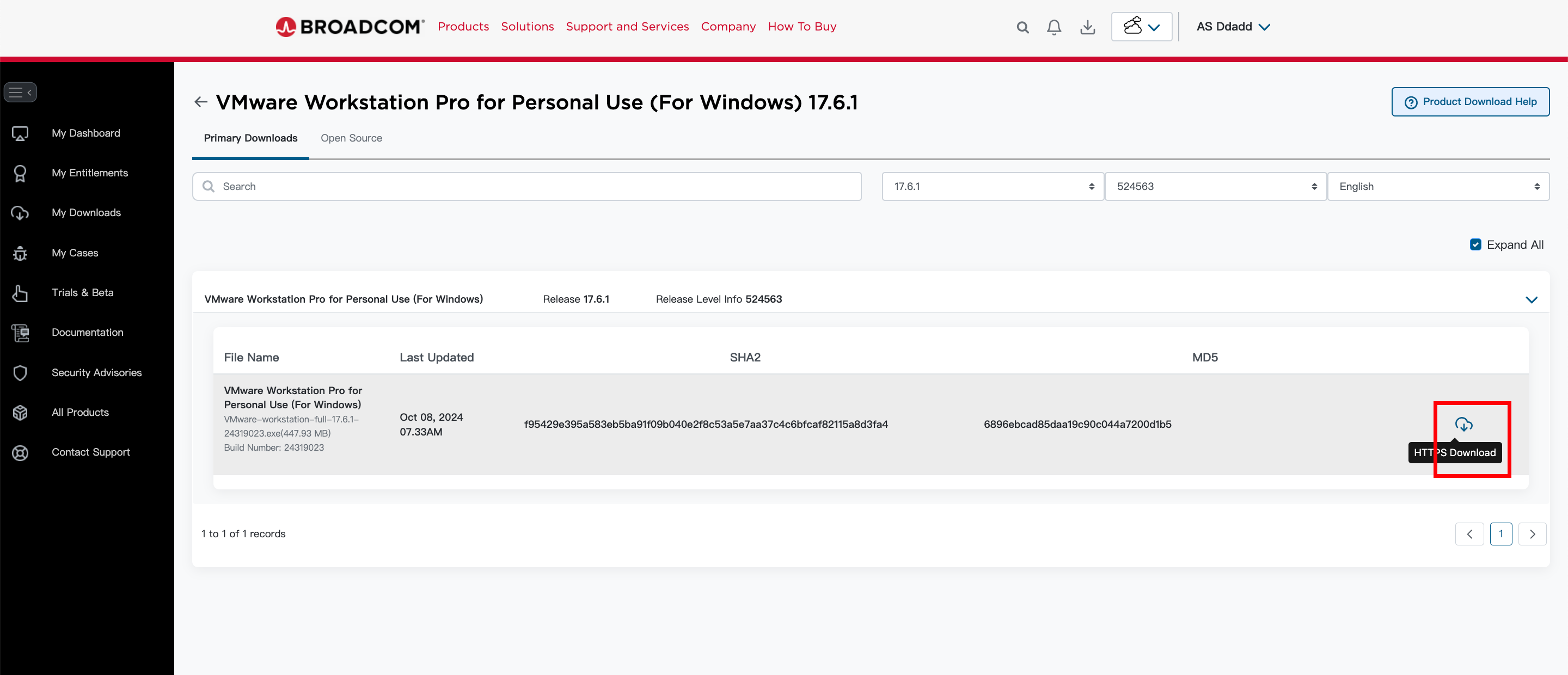
三、VMware 的主要功能
VMware 之所以受欢迎,不仅仅在于其跨平台支持和免费可用性,还在于其丰富的功能,这些功能让虚拟化体验变得更加流畅和便捷。以下是 VMware 的一些核心功能:
多操作系统支持:VMware 允许用户在单台计算机上运行多种操作系统,例如在 macOS 上运行 Windows、Linux 系统,或者在 Windows 上运行 Linux 系统。这为开发、测试和教育用途提供了极大的灵活性。
快照和恢复:快照功能允许用户在当前虚拟机状态保存一个副本,这样即使在之后的操作中出现问题,也可以迅速恢复到之前的快照状态。这对于测试新软件或实验具有很高的安全性和便利性。
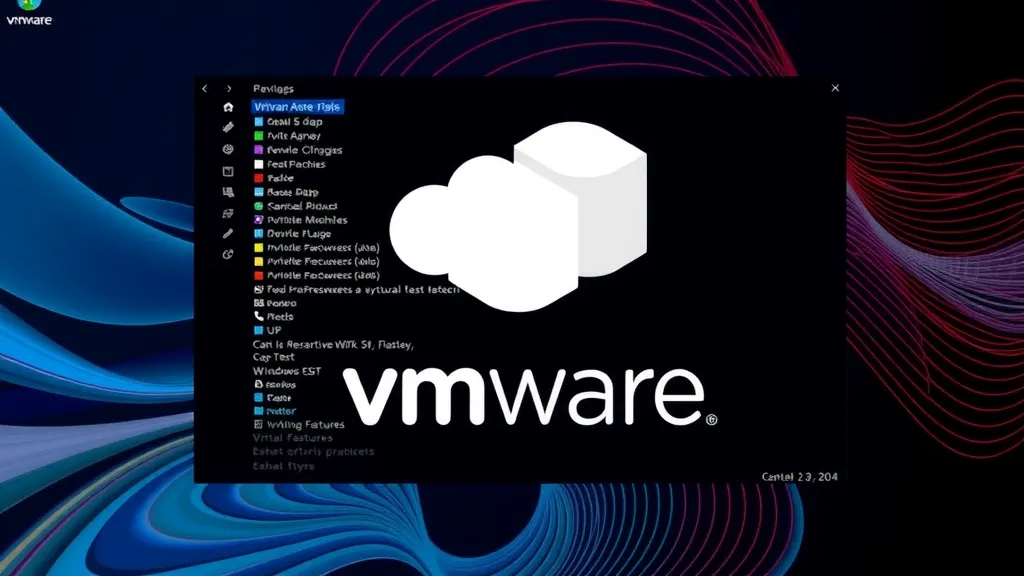
高效的资源分配:VMware 允许用户根据需求配置 CPU、内存、存储等资源,以最大限度地优化虚拟机的性能。这对于运行资源密集型应用程序或者进行多任务操作非常重要。
设备兼容性:VMware 支持连接 USB 设备、共享剪贴板、拖放文件等功能,使虚拟机和主机系统之间的交互更加便捷。
网络模拟:支持 NAT、桥接等多种网络配置选项,可以模拟不同网络环境,非常适合网络开发与测试。
四、如何安装 VMware 软件?
- VMware Fusion 安装(macOS)
下载 VMware Fusion 安装包并运行。
按照安装向导提示完成安装,完成后即可启动 VMware Fusion 并创建新的虚拟机。
在虚拟机管理界面中,点击“新建”,根据提示选择需要安装的操作系统(例如 Windows、Linux),并配置虚拟机资源(CPU、内存、存储空间等)。 - VMware Workstation 安装(Windows 和 Linux)
从 Broadcom 官网下载 VMware Workstation 安装文件。
在 Windows 系统上,双击安装文件并按照提示完成安装。
在 Linux 系统上,可以使用命令行安装 VMware Workstation。完成安装后,启动 VMware Workstation 并按照向导创建新的虚拟机。
配置虚拟机资源,完成操作系统安装,即可开始使用。
五、VMware 的应用场景
开发测试:开发人员可以在虚拟机上测试代码,模拟不同的操作系统环境,从而更高效地解决兼容性问题。
学习与教育:学生可以使用虚拟机体验不同的操作系统,无需重装主机系统,帮助学习计算机相关课程。
安全测试:IT 专业人员可以在隔离的虚拟环境中进行安全测试,有效避免对主机系统的影响。
六、总结
VMware 作为一款跨平台虚拟机软件,为个人用户提供了完全免费的使用权限,同时具有丰富的功能,能够满足开发测试、安全测试、学习等多种需求。通过简单的注册与安装步骤,您可以立即开始在自己的计算机上运行多个操作系统,体验虚拟化带来的便捷与高效。
无论您是开发者、学生,还是 IT 专业人员,VMware 都将是您虚拟化工具的不二之选。赶快下载并试用吧!
附件:
如果你不想注册的话我这里提供了下载链接
Mac版
VMware-Fusion-13.6.1版本
点我下载
Windows版
VMware-workstation-full-17.6.1
点我下载
Linux版
VMware-Workstation-Full-17.6.1
点我下载
安装Linux系统
选择Rocky Linux而不是CentOS作为VMware中的Linux系统主要有以下几个原因:
CentOS支持终止:CentOS 8在2021年底停止了对新版本的支持,并转向了CentOS Stream,这让许多用户对其稳定性和长期支持产生了疑虑。
社区支持:Rocky Linux是CentOS的一个社区驱动的替代品,旨在提供与CentOS相同的稳定性和兼容性。它由CentOS创始人Gregory Kurtzer发起,旨在恢复CentOS的传统模式。
长期支持:Rocky Linux承诺提供与RHEL相同的生命周期支持,确保用户可以获得长期的安全更新和维护。
兼容性:Rocky Linux与RHEL高度兼容,这使得它在从CentOS迁移时相对简单。许多企业和开发者希望保留与RHEL应用程序的兼容性。
活跃的社区:Rocky Linux拥有一个活跃的开发和用户社区,用户可以获得更及时的支持和更新。
安全性和稳定性:Rocky Linux注重安全性和稳定性,适合需要长时间运行的生产环境。
总的来说,选择Rocky Linux是为了获得更好的长期支持、社区活跃度以及稳定性,尤其是在CentOS转变后,许多用户和企业都在寻找一个可靠的替代品。
Rocky Linux9系统下载
https://download.rockylinux.org/pub/rocky/9/isos/x86_64/
1.首先我们进去Rocky Linux官网下载一个iso系统镜像
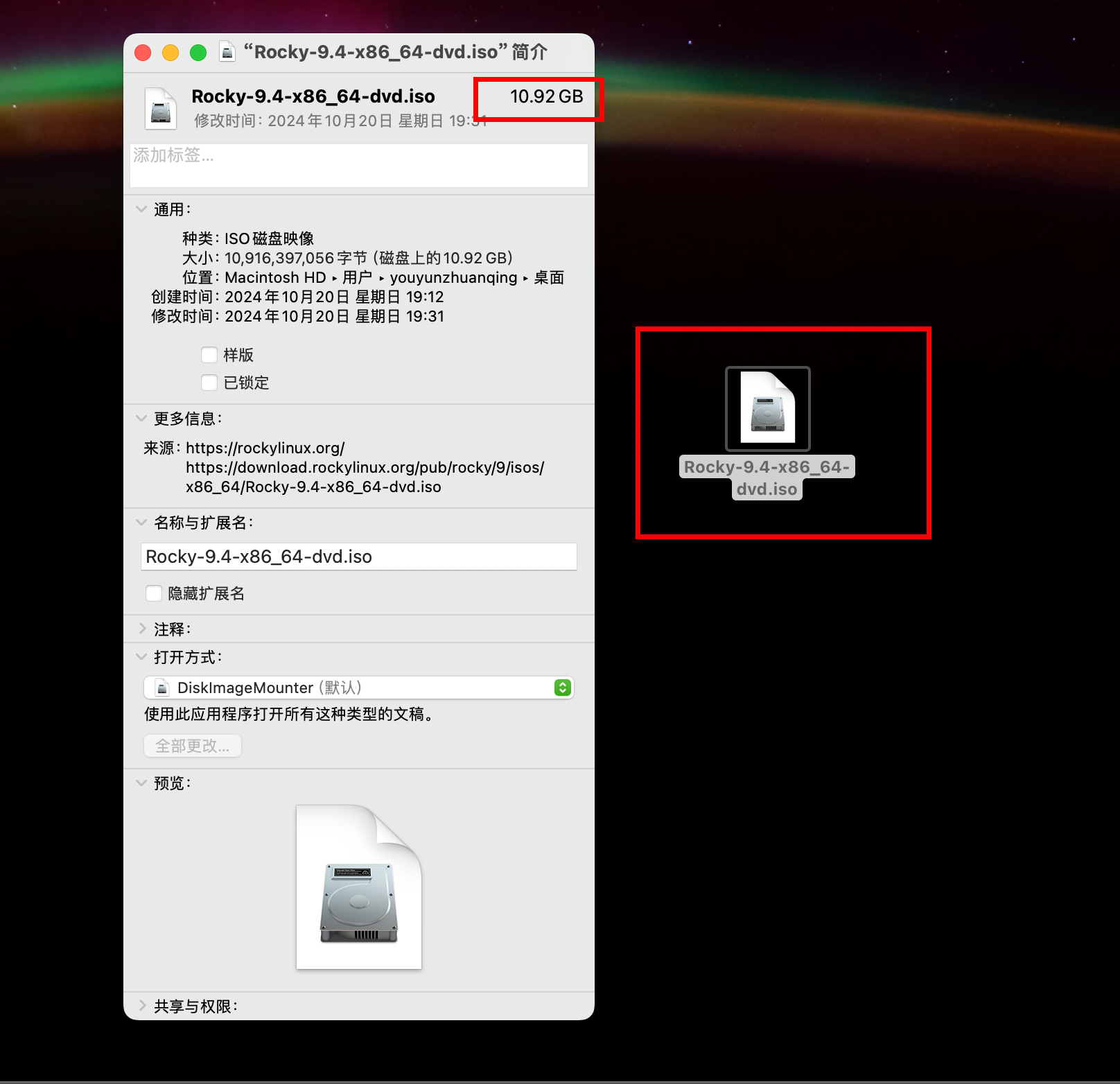
这个大小约10g左右
2.然后我们打开VMware虚拟机-新建一个虚拟机-直接拖动镜像
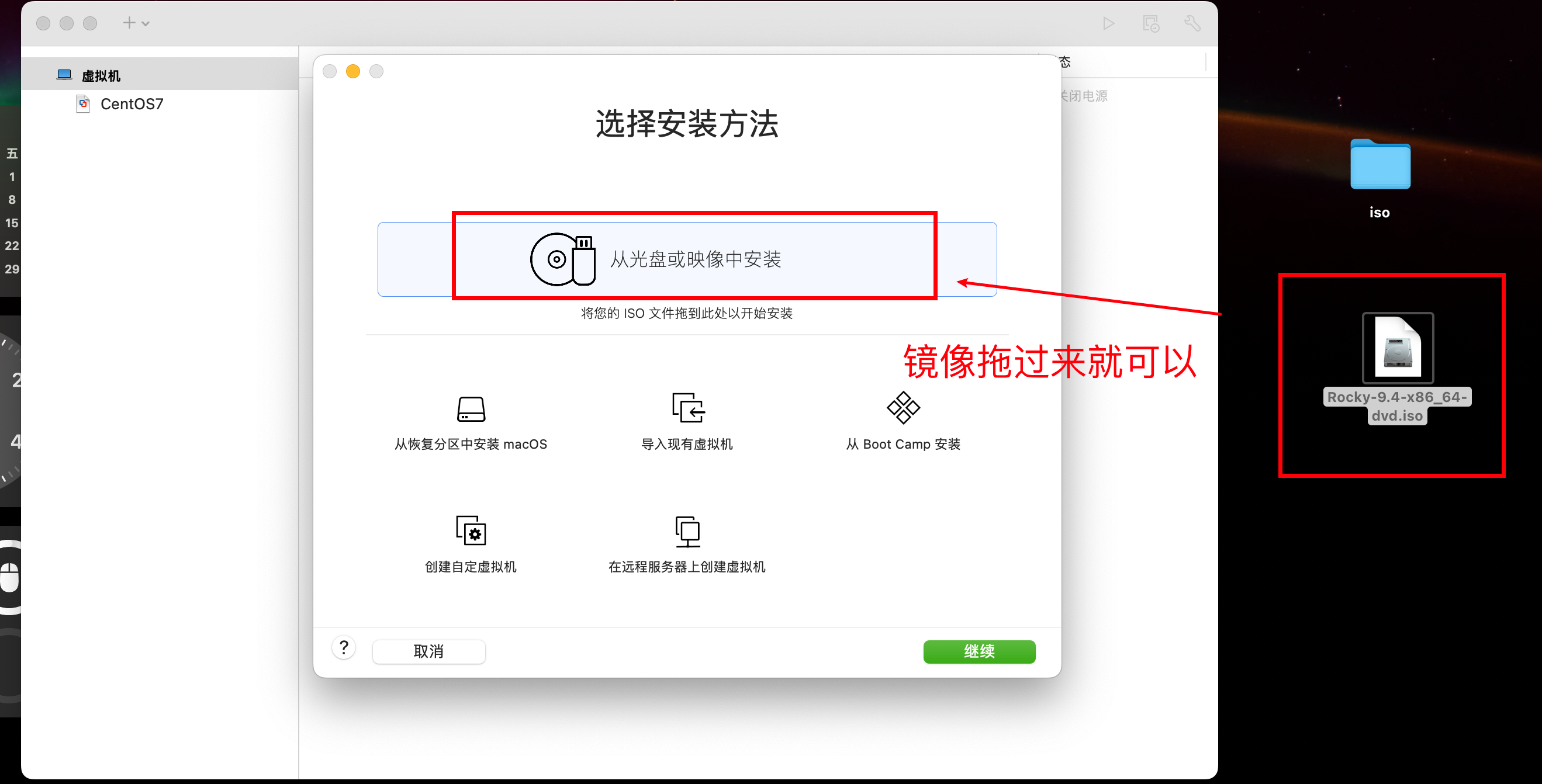
3.继续
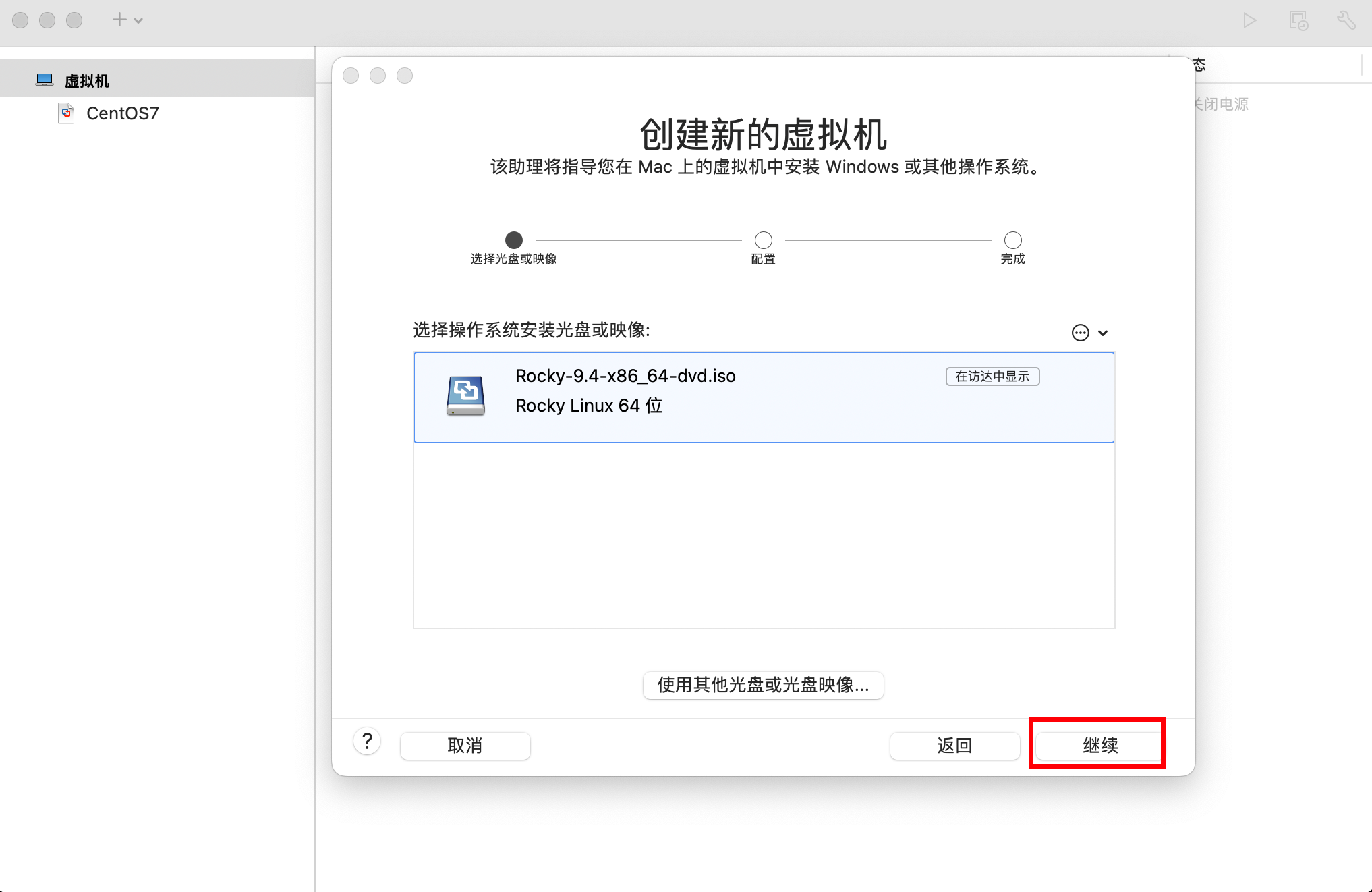
4-自定设置
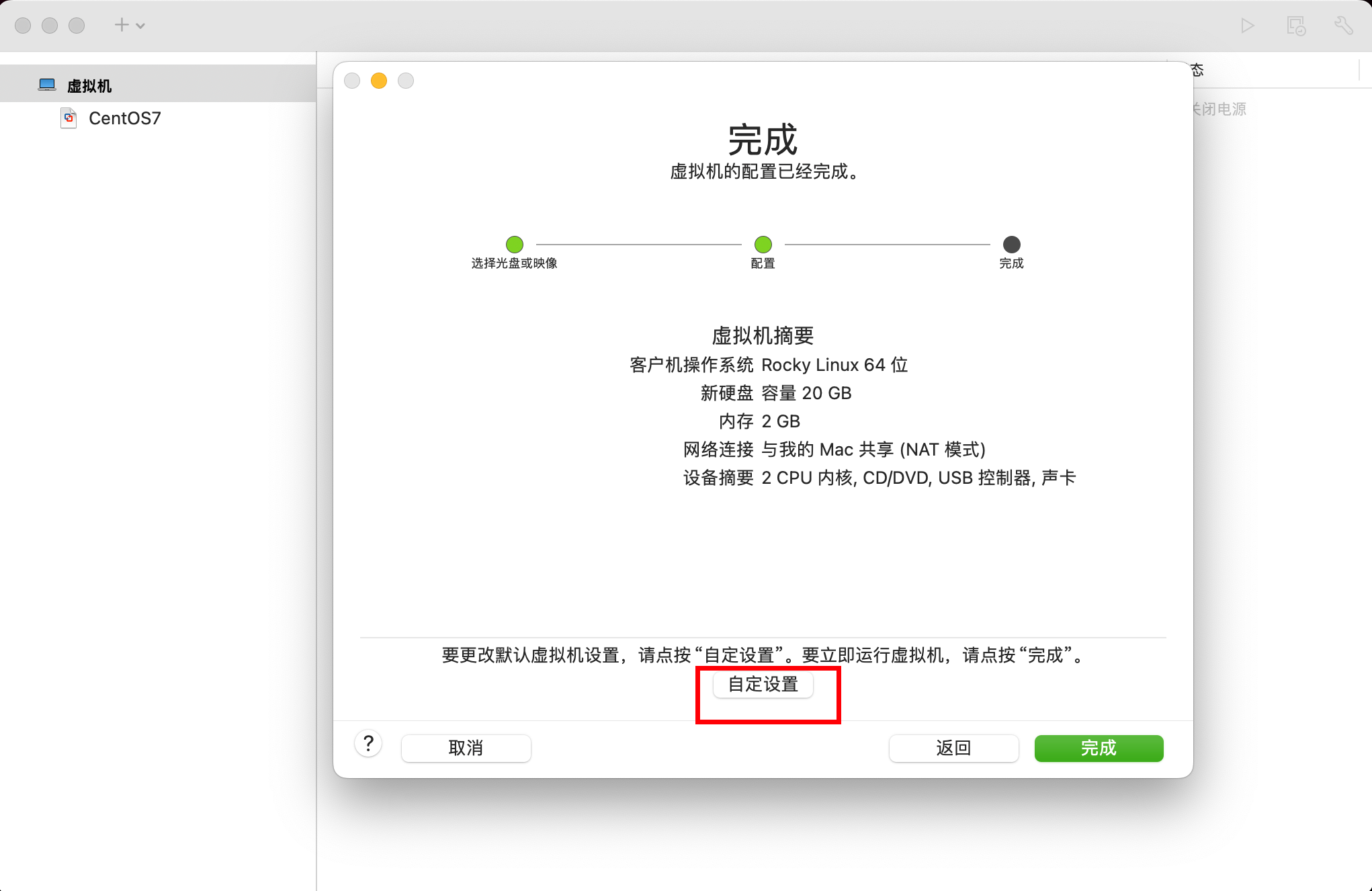
自定义名称
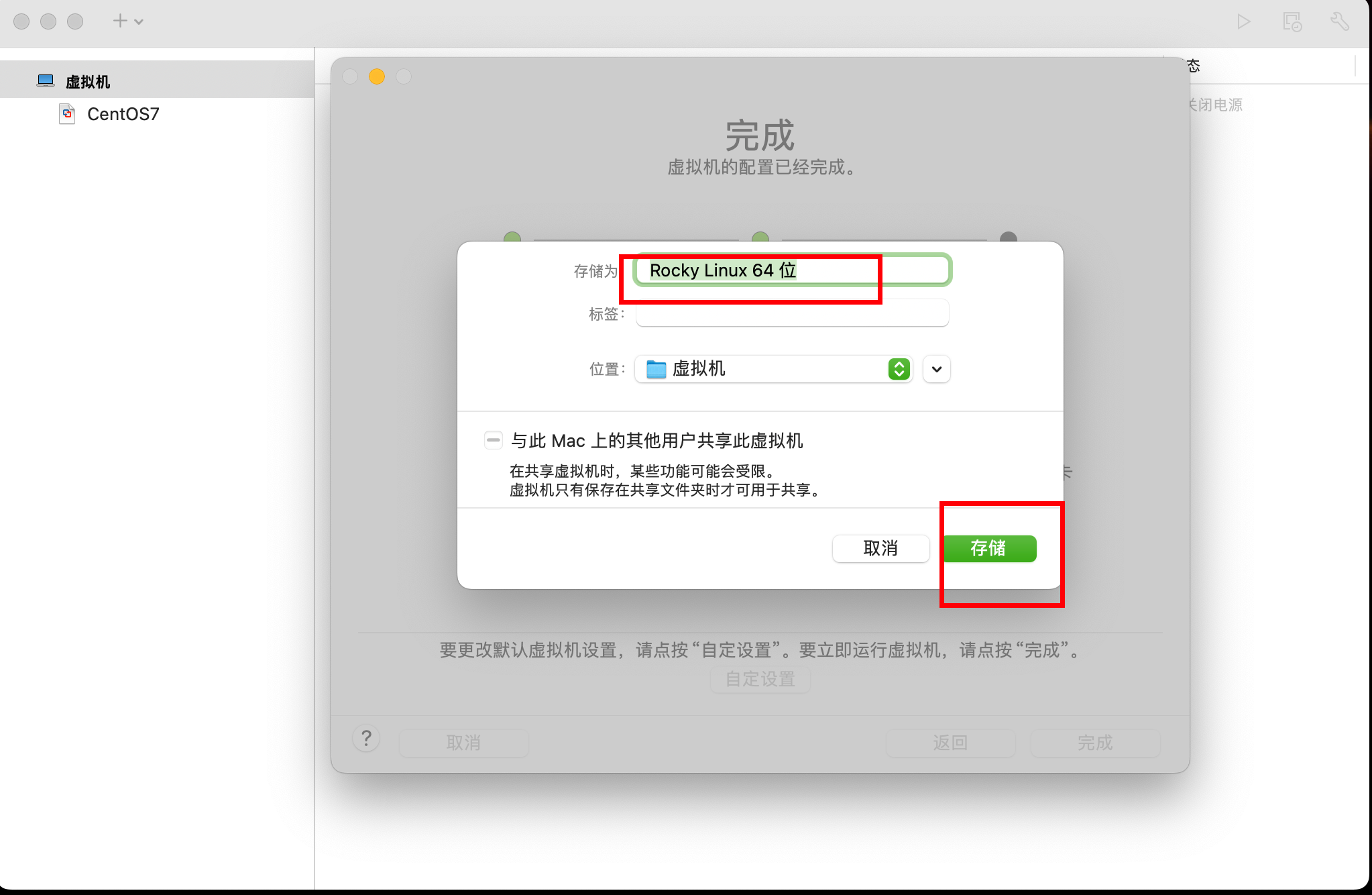
选择合适的配置
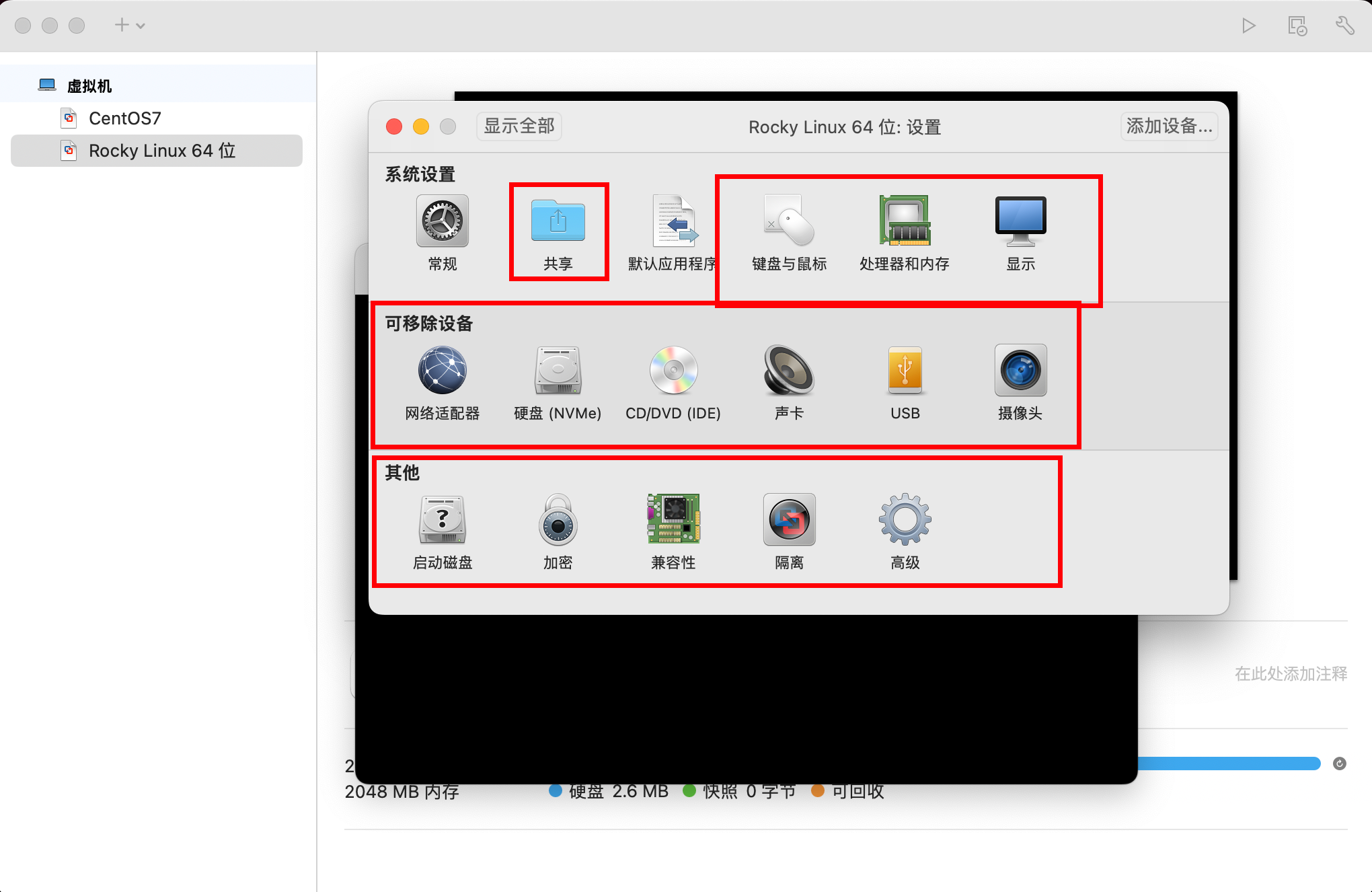
5.选中系统-点击启动
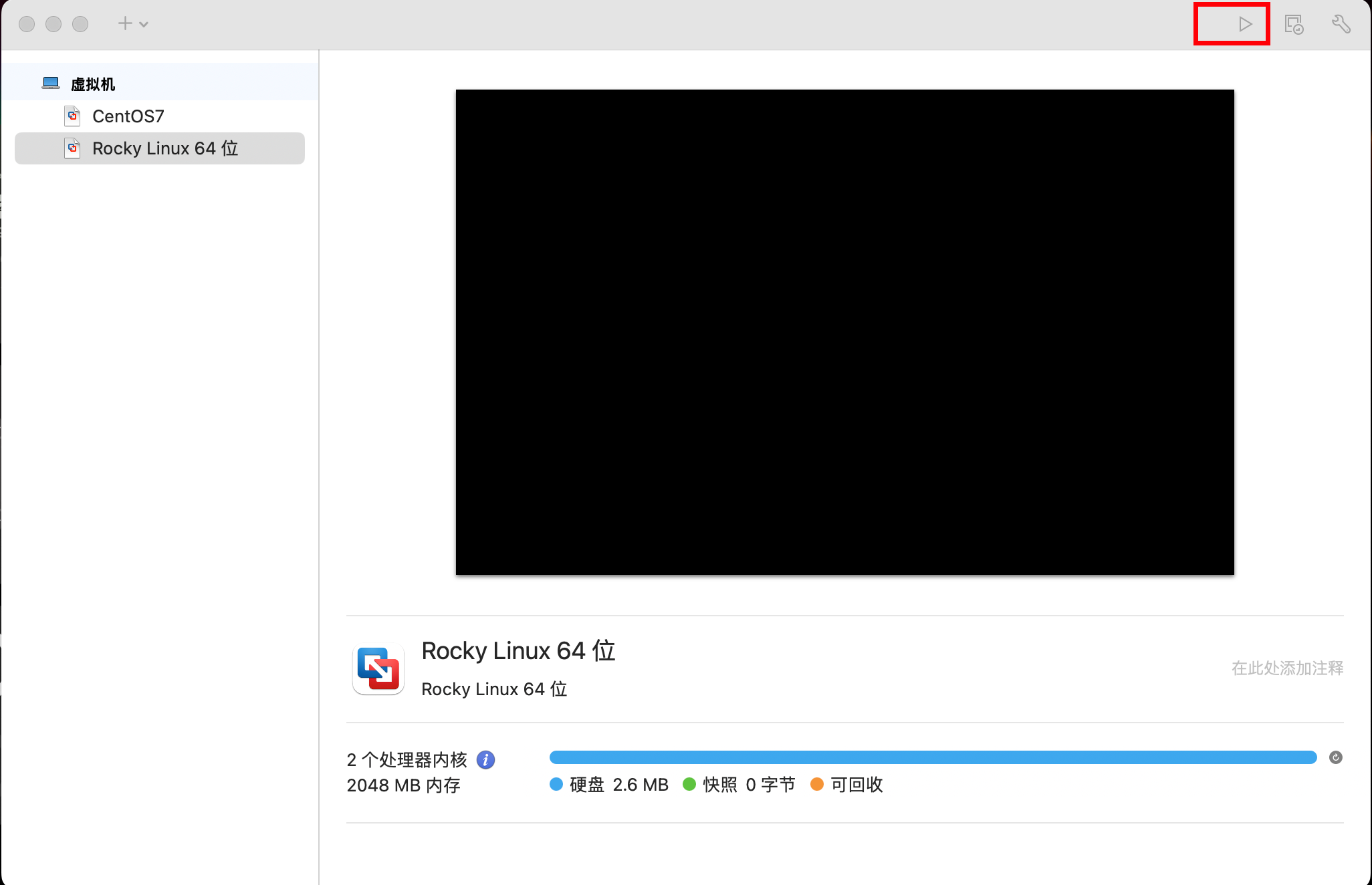
6.选择安装回车确认
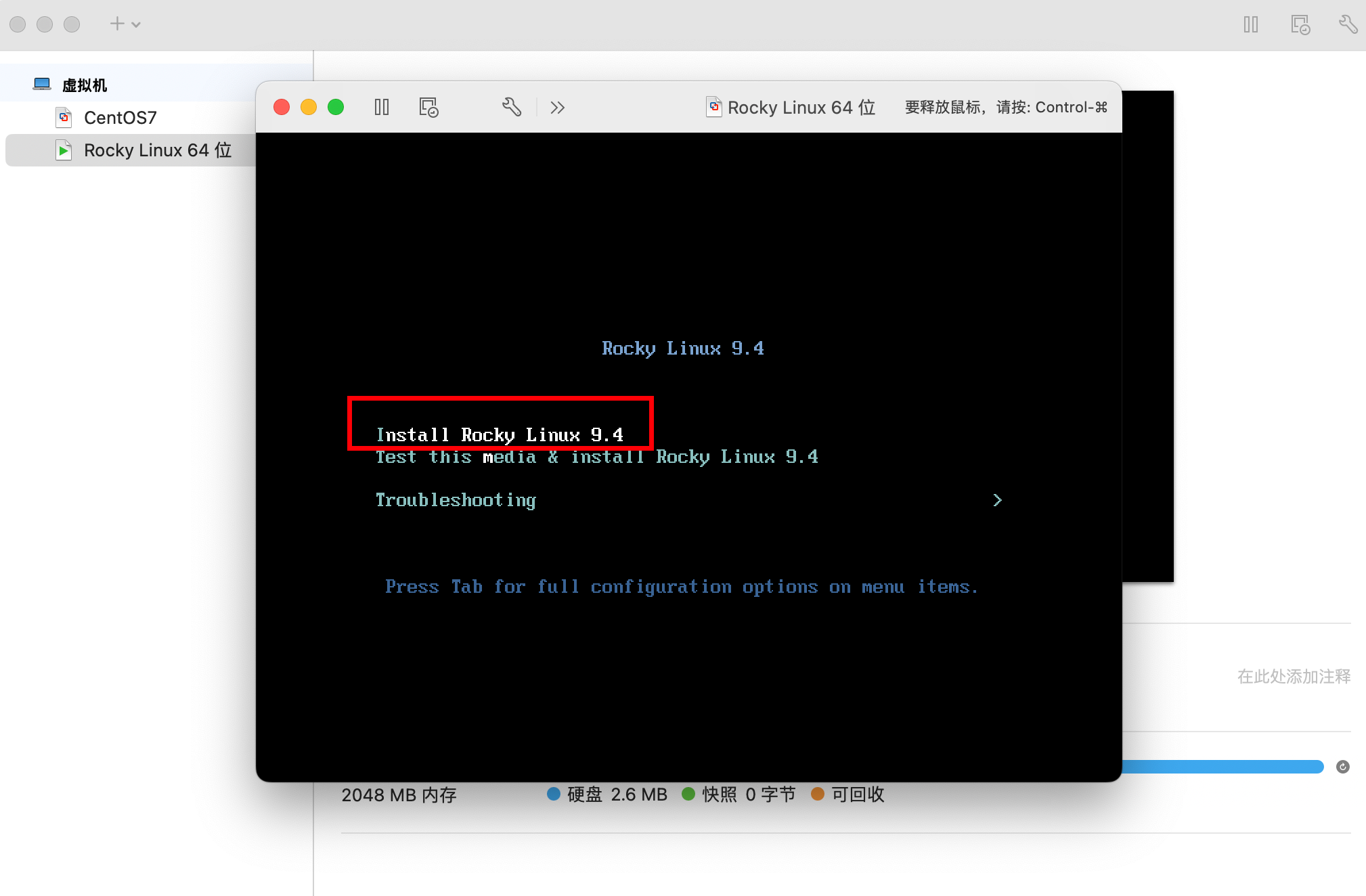
7.一直等待进入安装界面
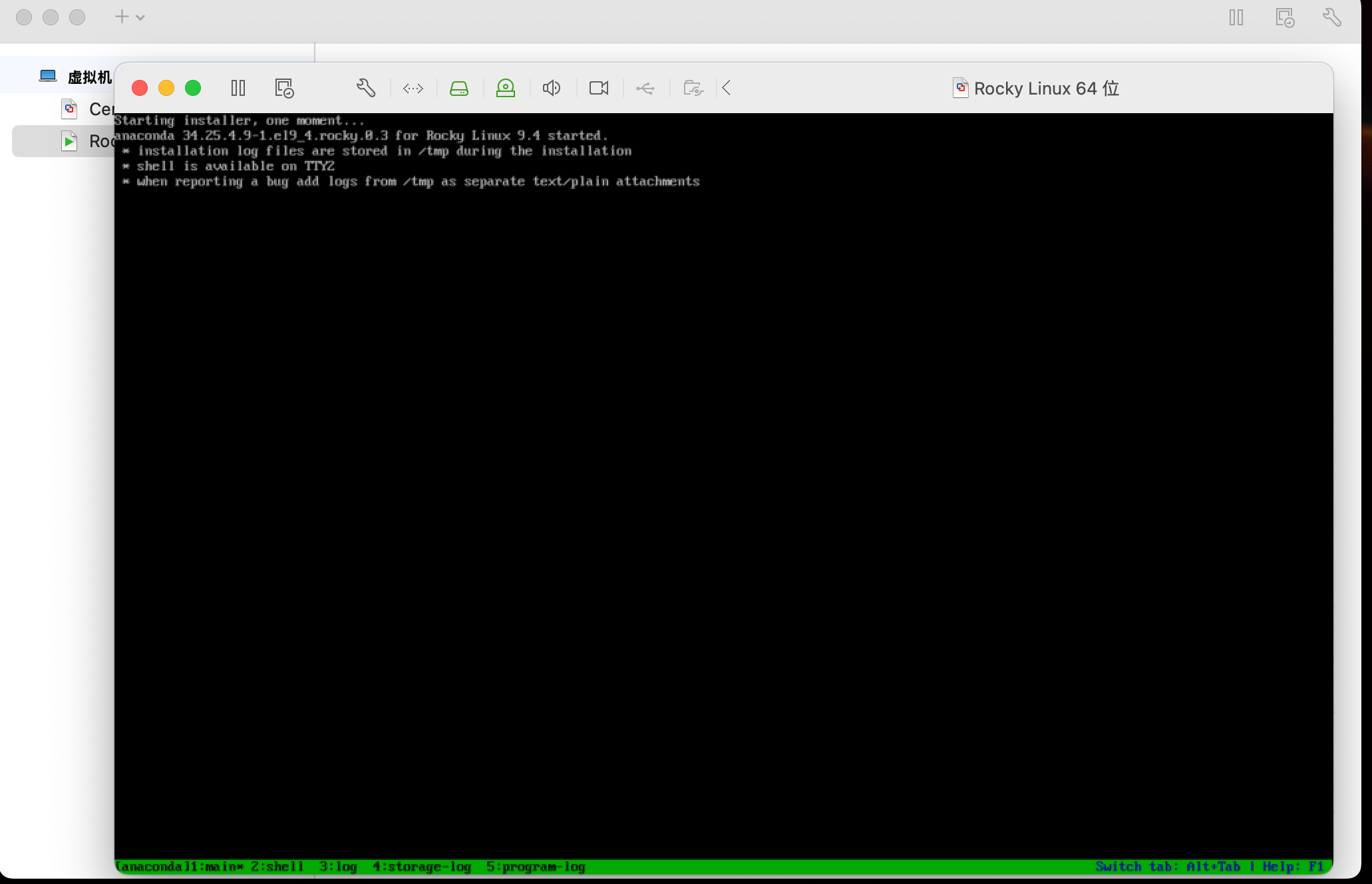
8.选择合适的语言
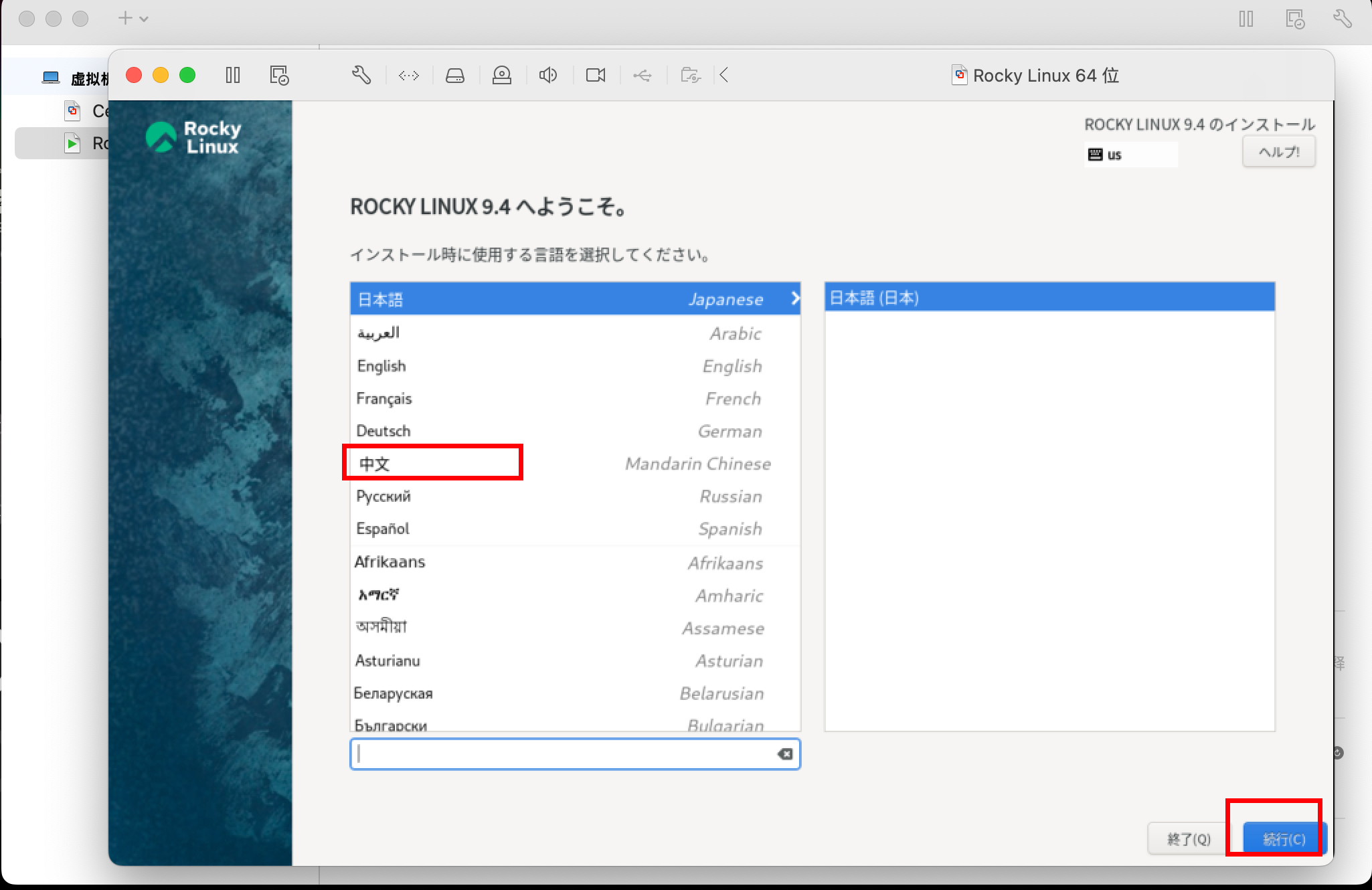
9.选择安装位置
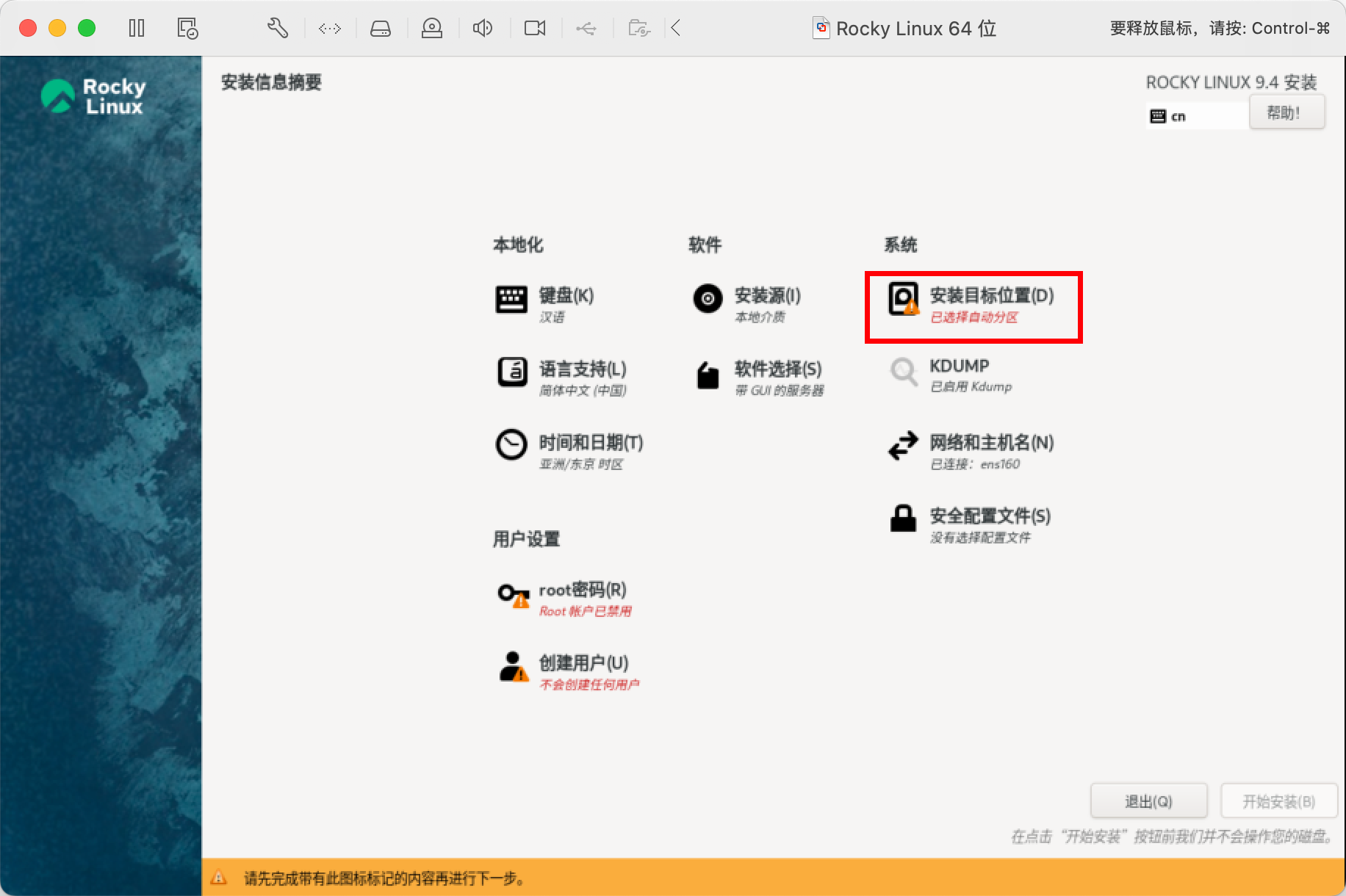
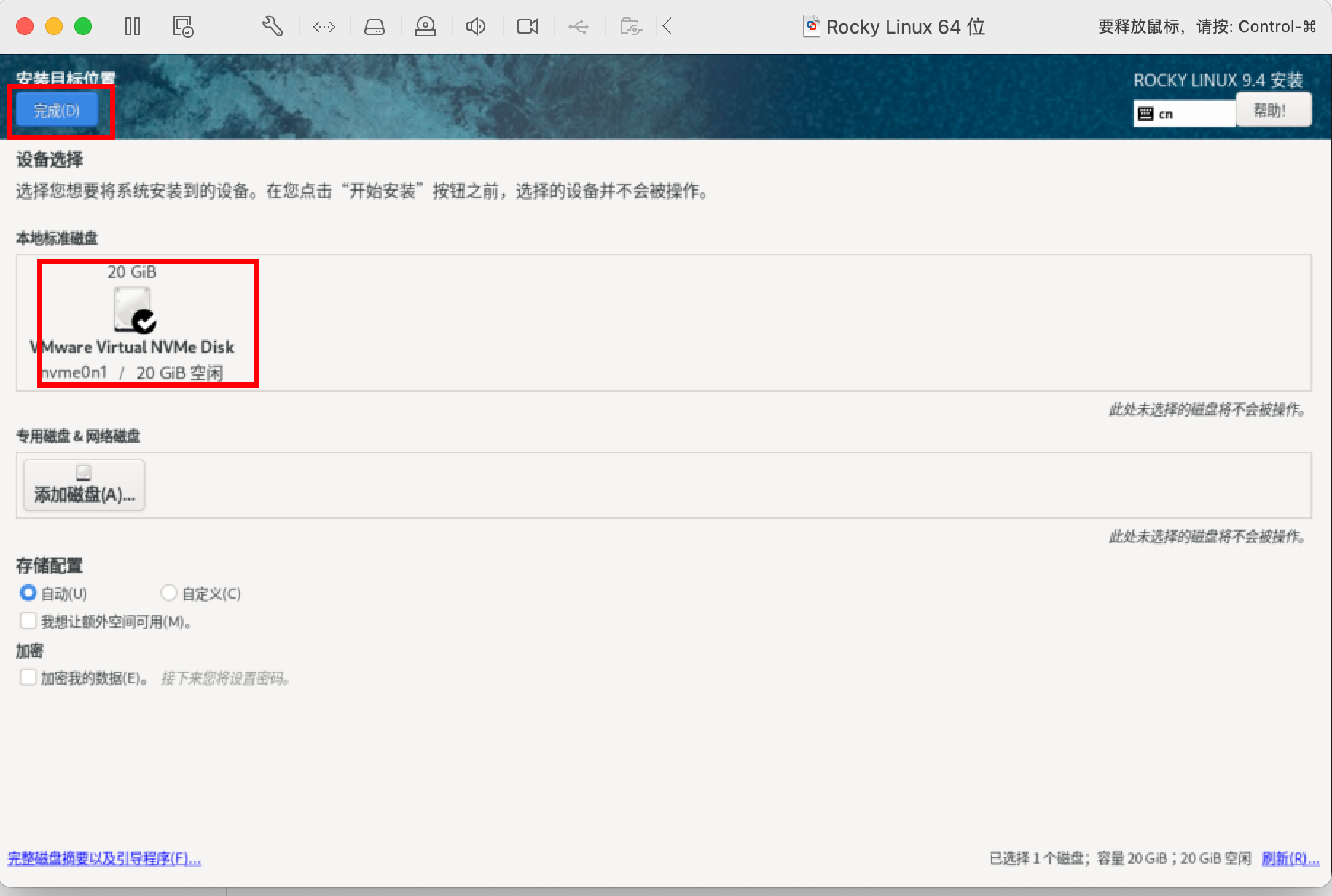
10.软件选择
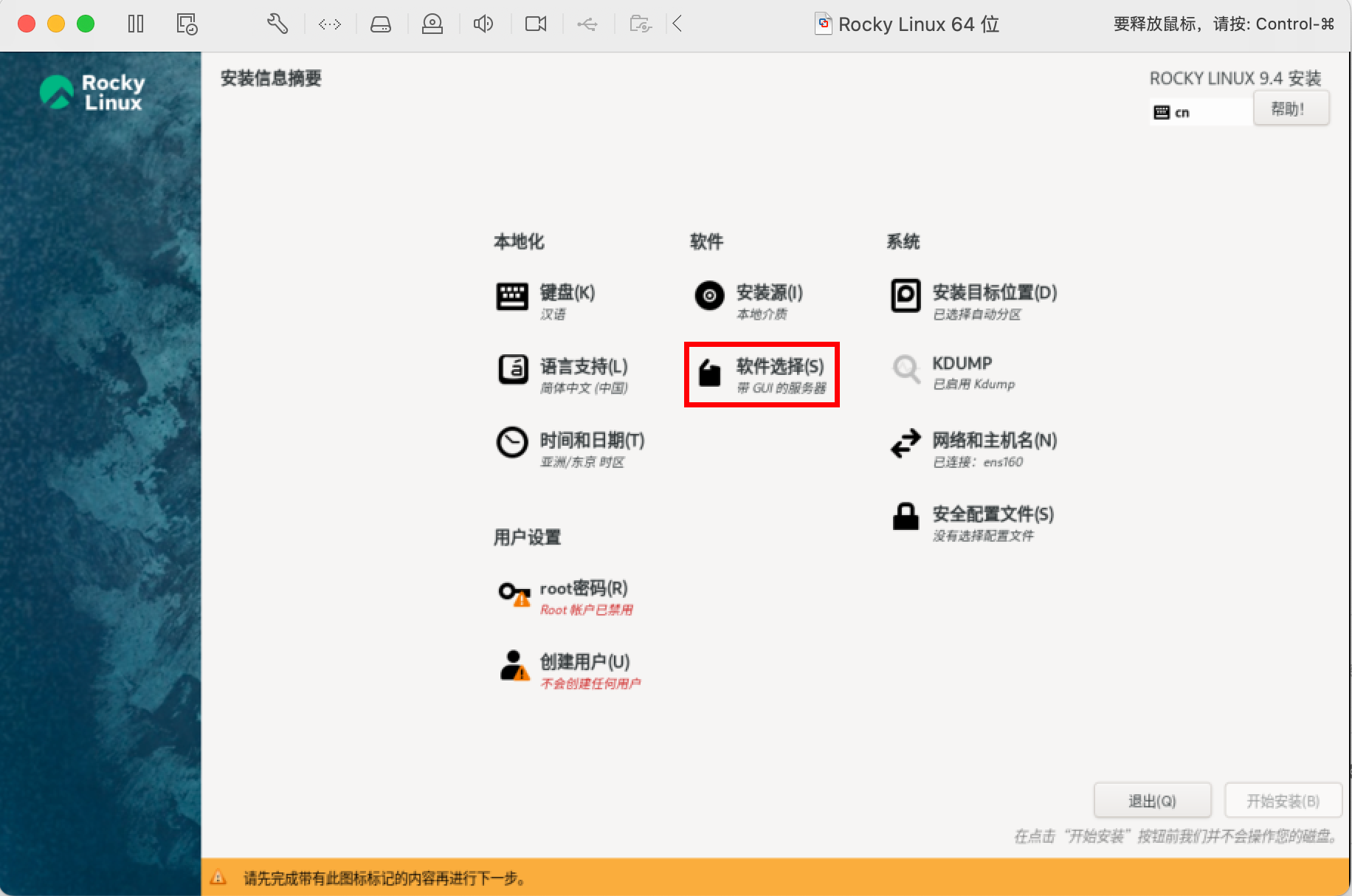
学习linux系统的话就选择最小化安装,附加软件前两个即可-选择后完成
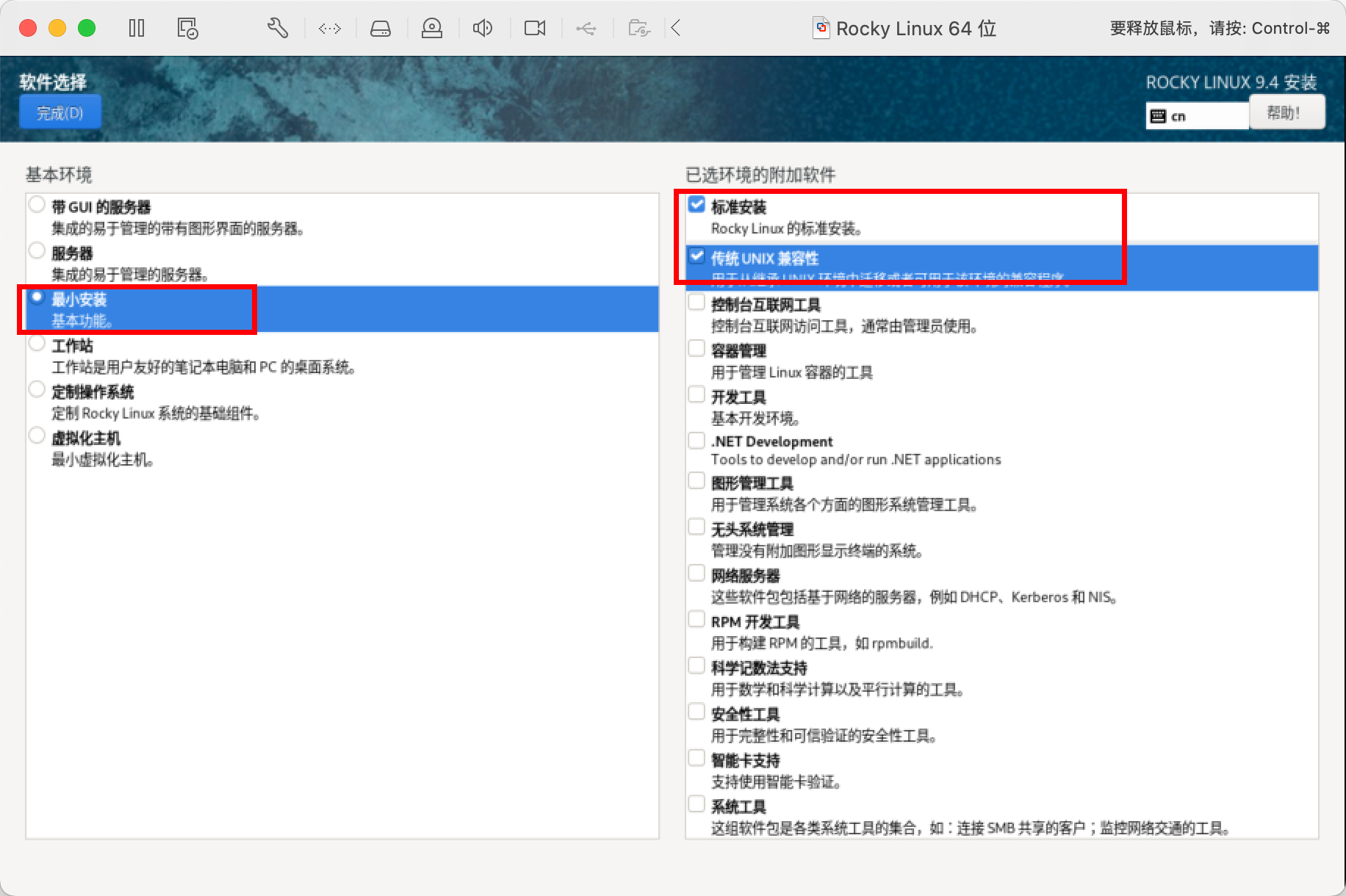
11.设置root密码
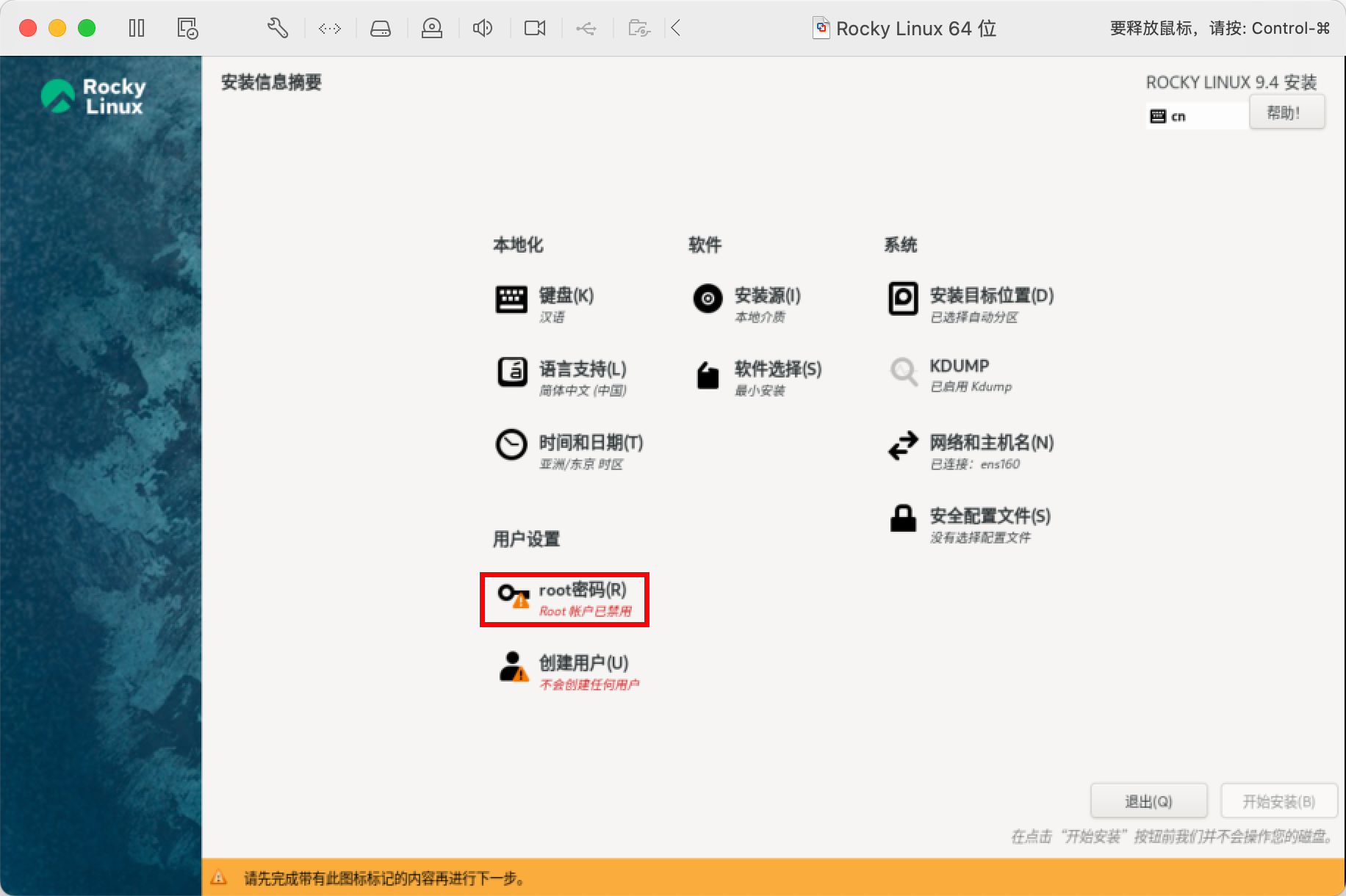
设置自己的root管理员密码
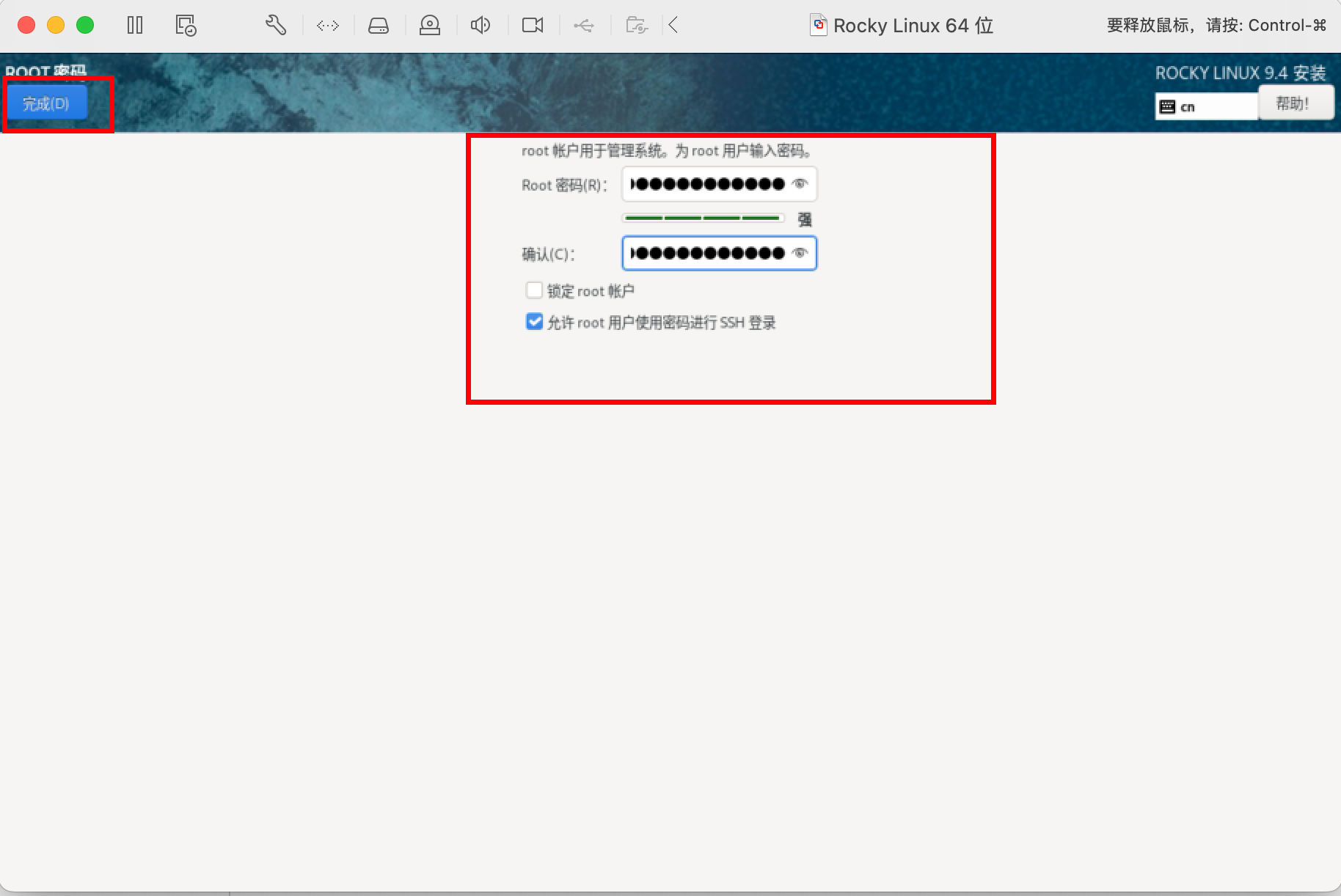
12.最后点击开始安装
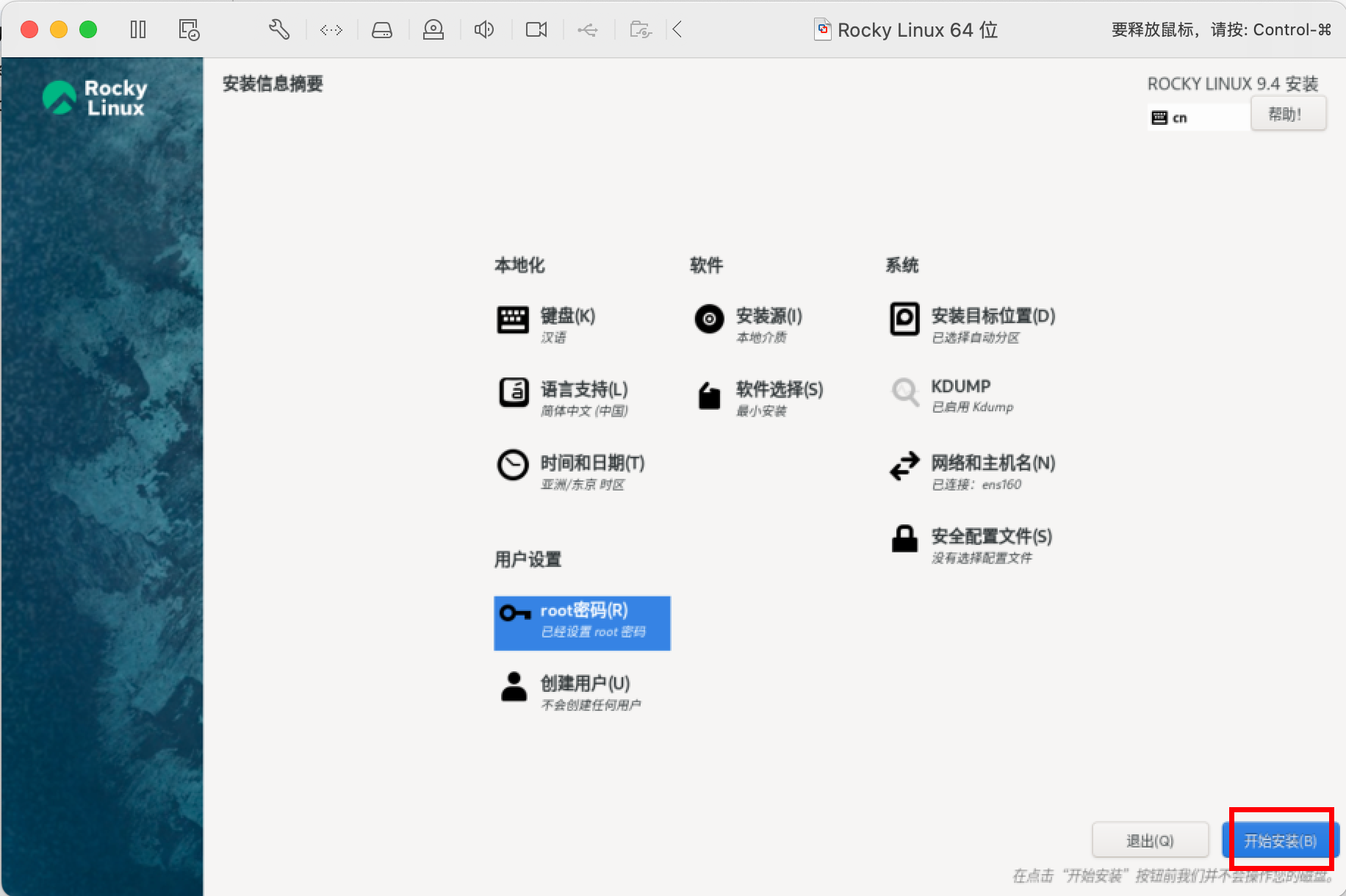
13.等待安转完成
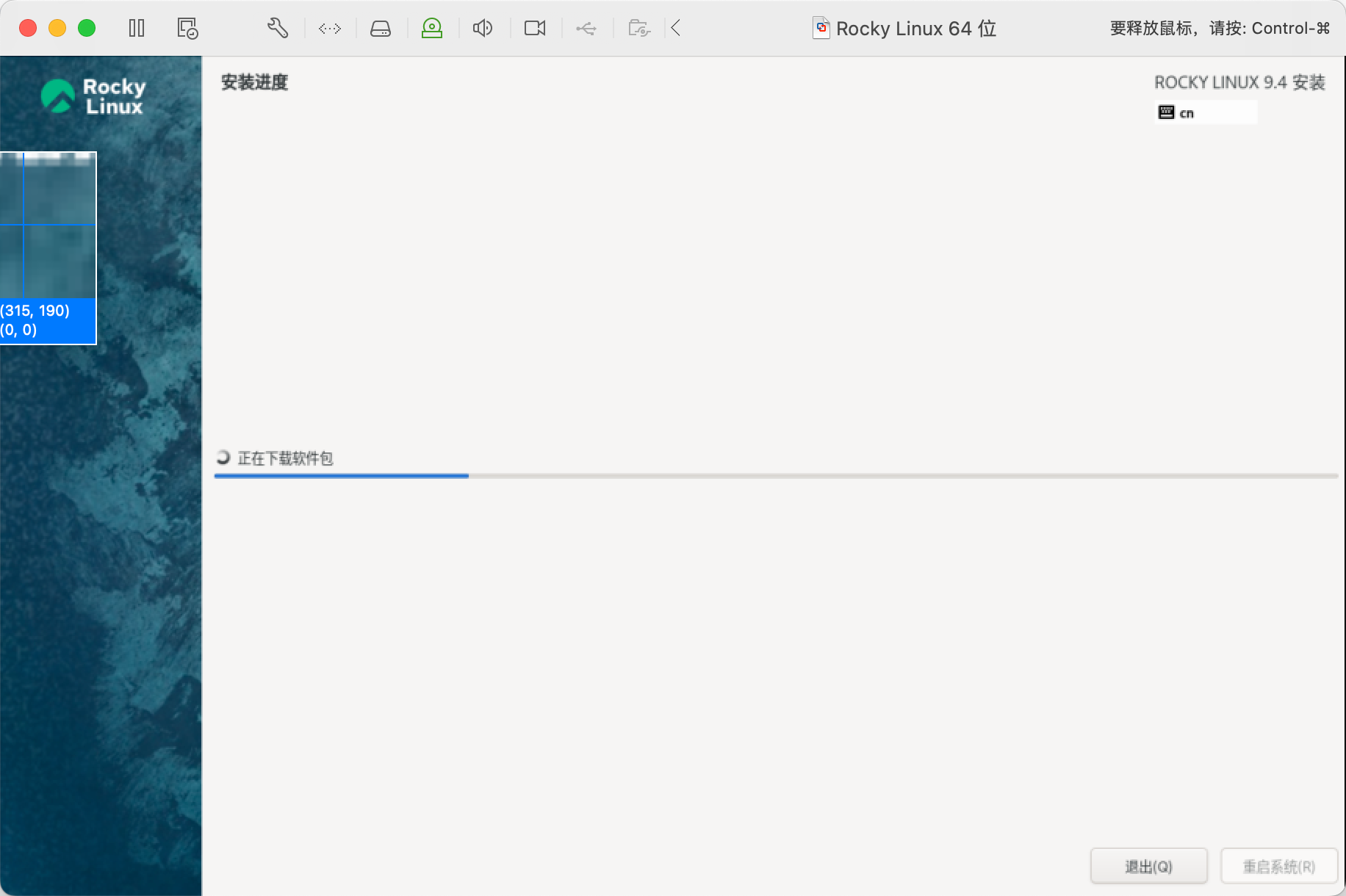

重启系统即可
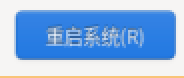
进入登录界面
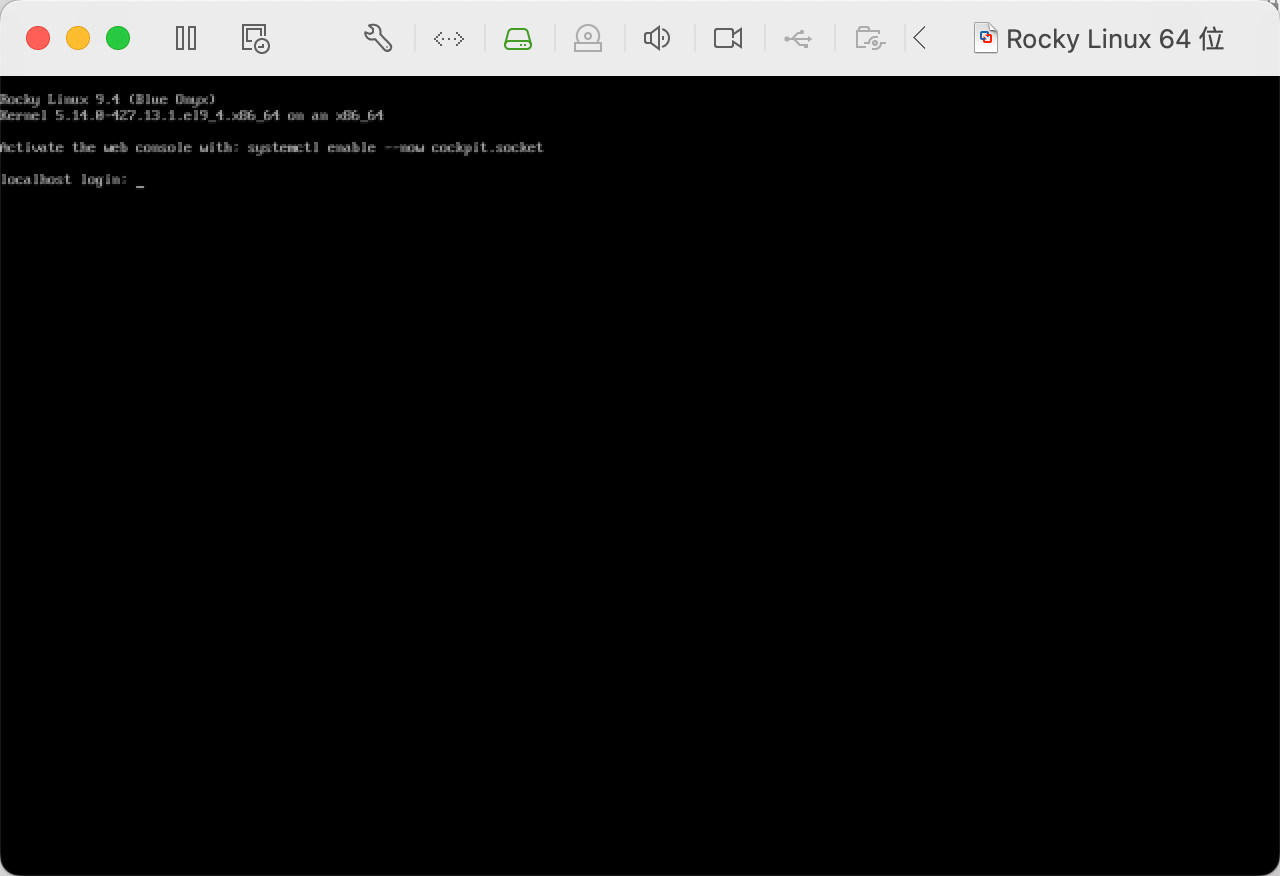
接下来就可以体验Linux系统了
推荐Windows用户使用xshell来登录使用
官网完全免费
有任何问题可以直接留言或者问我
有任何问题可以直接留言或者问我
有任何问题可以直接留言或者问我
欢迎关注我们的微信公众号!
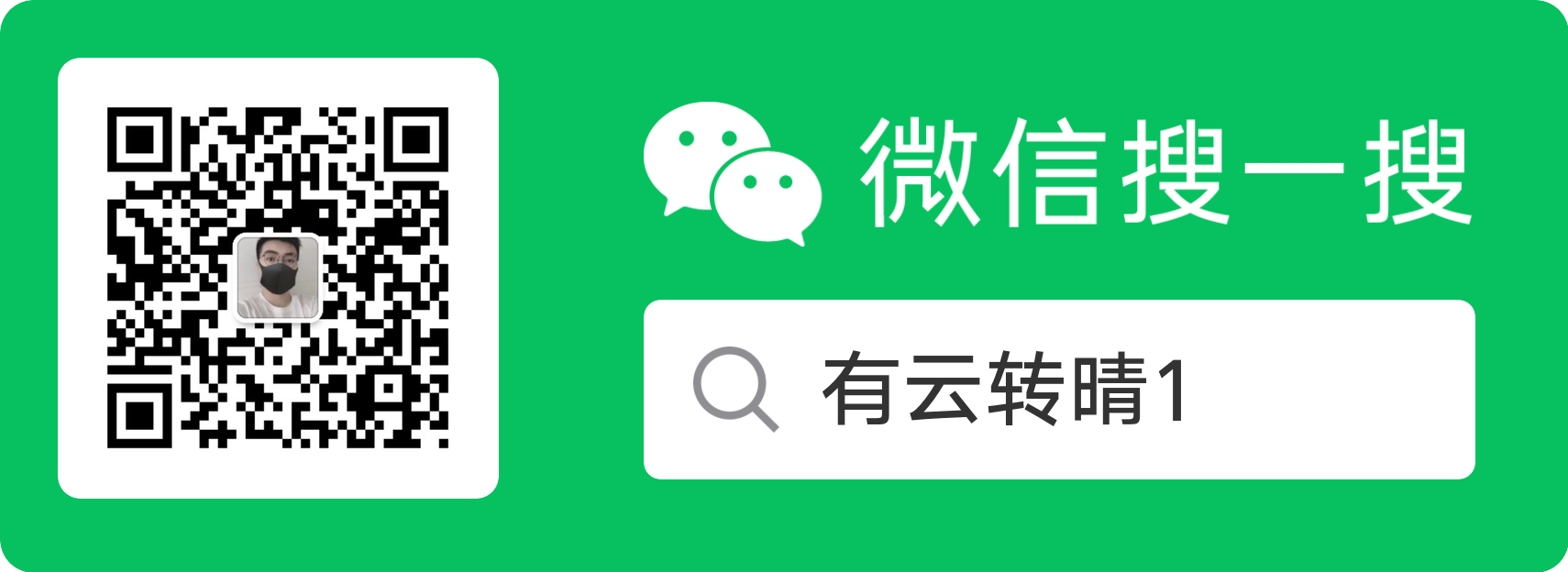






评论区